Как вставить флажок в Excel
[ad_1]
В этом руководстве вы найдете шаги для добавления или вставки флажка в Excel, чтобы создать интерактивный контрольный список, отчет о проверке или список дел.
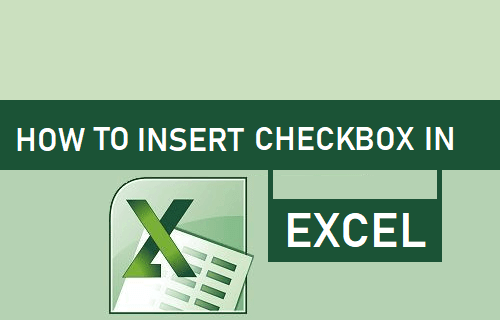
Вставить флажок в Excel
Как вы, должно быть, уже видели в онлайн-формах, флажок, также известный как «Поле для галочки», представляет собой маленькое квадратное поле, которое позволяет вам выбрать или отменить выбор параметра, щелкнув по нему.
При щелчке по флажку в поле появляется значок галочки, указывающий на то, что опция была выбрана.
В случае, если вы случайно нажали на этот флажок, нажмите на тот же флажок еще раз, и это снимет флажок, и флажок будет удален с флажка.
Как вставить флажок в Excel
Хотя установить флажок в Excel легко, многим пользователям трудно найти нужную вкладку или вариант для вставки флажка в Excel.
Это происходит из-за того, что параметр «Вставить флажок, переключатель и другие интерактивные инструменты» находится на вкладке «Разработчик», которая в Excel по умолчанию не включена.
Следовательно, первым шагом будет добавление вкладки «Разработчик» в меню ленты в Excel.
1. Добавьте вкладку разработчика в меню ленты в Excel
Самый быстрый способ добавить вкладку разработчика в меню ленты в Excel — щелкнуть правой кнопкой мыши в пустое место в меню ленты и нажмите Настроить ленту… вариант.
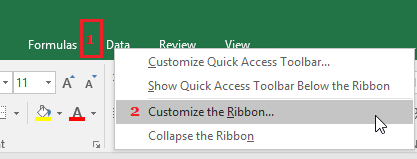
На следующем экране установите флажок рядом с Разработчик и нажмите на В ПОРЯДКЕ.
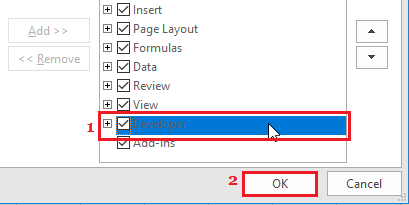
Если это не сработает, вы можете попробовать любой из следующих методов, применимых к версии Microsoft Excel, которую вы используете на своем компьютере.
- Excel 2010 и более поздние версии: Нажмите на Файл > Опции > Настроить ленту > проверьте Вариант разработчика и нажмите на В ПОРЯДКЕ.
- Excel 2007 и более ранние версии: Нажать на Кнопка Microsoft Office > Параметры Excel > Популярный > Показать вкладку разработчика в ленте.
- Excel на Mac: Нажмите на панель инструментов «Настроить» Кнопка «Стрелка вниз и выберите Больше команд. На экране «Дополнительные команды» щелкните значок Лента вкладка и проверьте Разработчик вариант.
2. Добавить флажок в ячейки в Excel
После того, как вкладка «Разработчик» включена в меню ленты, вы готовы вставить флажки в любую из ячеек в книге Excel.
Перед добавлением флажка убедитесь, что вы подготовили и завершили список пунктов в своем контрольном списке. Когда контрольный список будет готов, вы можете выполнить шаги, чтобы вставить флажок в Excel.
1. Чтобы установить флажок в Excel, щелкните значок Разработчик вкладку и выберите Флажок вариант.
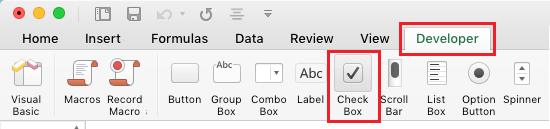
2. Затем щелкните в Клетка в который вы хотите вставить флажок. При необходимости вы можете перетащить флажок в желаемое положение с помощью четырехконечных стрелок (см. Изображение ниже).
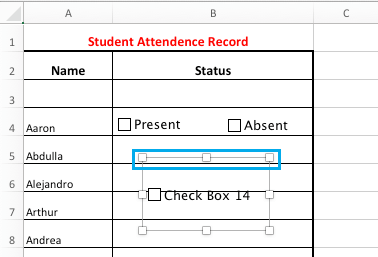
3. Как только флажок будет правильно помещен в его ячейку, щелкните правой кнопкой мыши значок Флажок > нажмите на Редактировать текст и введите Заголовок для флажка.
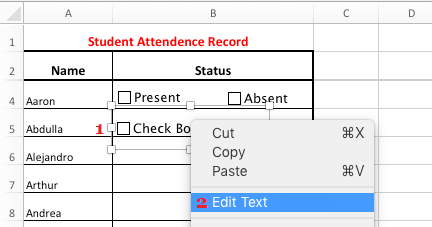
3. Скопируйте флажок в другие ячейки.
После установки флажка в первую ячейку, вы можете скопировать и вставить этот же флажок во все необходимые ячейки.
1. Щелкните правой кнопкой мыши Флажок > выберите Копировать в контекстном меню.
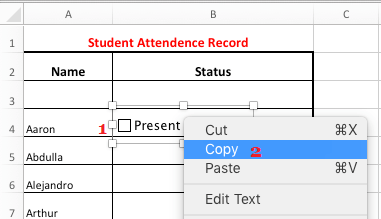
2. Выберите Клетки в который вы хотите вставить флажок, щелкните правой кнопкой мыши выбранный Клетки и выберите Вставить в появившемся контекстном меню.
Таким образом, тот же флажок вместе с его заголовком будет вставлен в выбранные ячейки, и вам не нужно будет выполнять шаги, чтобы вставить флажок.
4. Свяжите флажок с ячейкой в Excel
Несмотря на то, что флажки были вставлены, и вы можете отмечать и снимать их, вы не сможете подсчитывать ответы или использовать ответы флажков в формуле Excel.
Чтобы иметь возможность подсчитывать или использовать ответы флажков в формуле Excel, вам необходимо связать флажки с их собственными отдельными ячейками.
1. Щелкните правой кнопкой мыши первую Флажок и нажмите на Управление форматом.
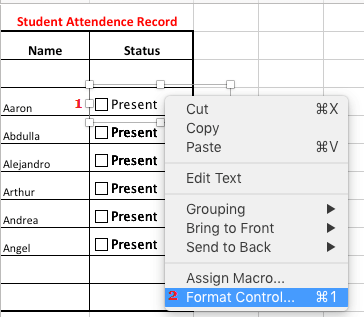
2. На экране управления форматом нажмите Контроль вкладка> Сотовая связь box>, а затем щелкните Клетка что вы хотите поставить ссылку на флажок и нажать на В ПОРЯДКЕ.
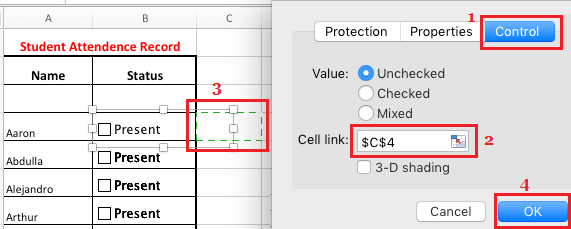
3. Повторите вышеуказанные шаги для всех оставшихся флажков. К сожалению, вам придется делать это по одному.
4. После того, как вы установили все флажки, щелкните ссылку Флажки и вы увидите «True» для флажков и «False» для снятых флажков.
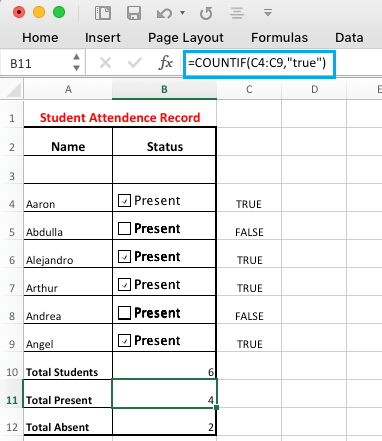
5. Как только флажки будут связаны с ячейками, вы сможете подсчитывать ответы и использовать их в любой формуле Excel.
Как вы можете видеть на изображении выше, мы подсчитали количество присутствующих и отсутствующих студентов с помощью функции СЧЁТЕСЛИ.
- Как использовать функцию объединения в Excel
- Как добавить префикс или суффикс в Excel
[ad_2]
