Исправлено: сетевой адаптер не обнаружен или отсутствует в Windows 10
[ad_1]
Ошибка «Сетевой адаптер не обнаружен» в Windows 10 чаще связана с сетевыми адаптерами Realtek, но может возникать с любым другим сетевым адаптером, установленным на компьютере с Windows 10.
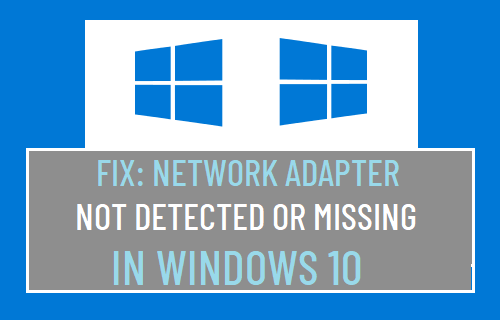
Сетевой адаптер отсутствует или не обнаружен в Windows 10
Ошибка «Сетевой адаптер не обнаружен» в Windows 10 обычно возникает из-за того, что программное обеспечение драйвера для сетевого адаптера устарело, повреждено, а также из-за проблем, связанных с сетью.
В некоторых случаях пользователи сообщали об ошибке «Сетевой адаптер отсутствует», и в этом случае сетевой адаптер фактически пропадает с экрана диспетчера устройств.
В обоих случаях сетевой адаптер не сможет выполнять свою функцию по обеспечению подключения компьютера к Интернету.
1. Перезагрузите компьютер.
Начиная с самого простого и часто упускаемого из виду шага по устранению неполадок, просто Выключение компьютер> Дать компьютеру полностью выключиться> Подождите 30 секунд и перезагрузите компьютер.
Этот простой шаг по устранению неполадок может помочь, если проблема вызвана зависанием программ и процессов на вашем компьютере.
2. Запустите средство устранения неполадок сетевого адаптера.
Затем посмотрите, может ли встроенное средство устранения неполадок сетевого адаптера, доступное в Windows 10, помочь вам в решении проблемы.
Перейти к Настройки > Обновление и безопасность > выберите Устранение неполадок вкладка на левой панели. На правой панели нажмите Дополнительные средства устранения неполадок.
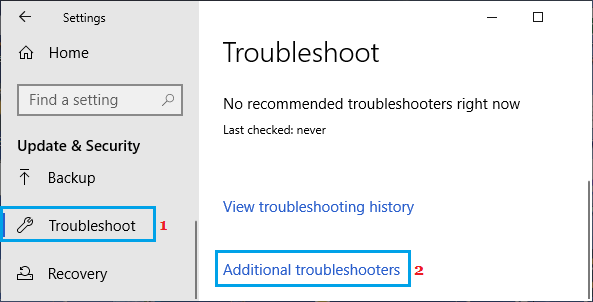
На следующем экране выберите Сетевой адаптер и нажмите на Запустите средство устранения неполадок.
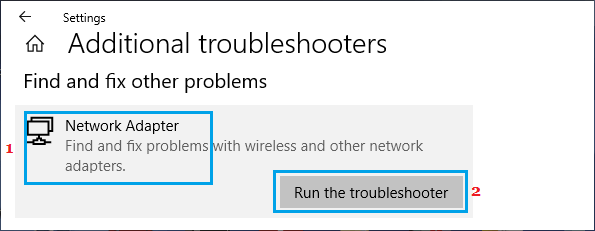
Следуйте инструкциям на экране, пока средство устранения неполадок пытается найти и исправить проблемы на вашем компьютере.
3. Сбросить настройки сети.
Перейти к Настройки > Сеть и Интернет > прокрутите вниз на правой панели и нажмите Сброс сети вариант.
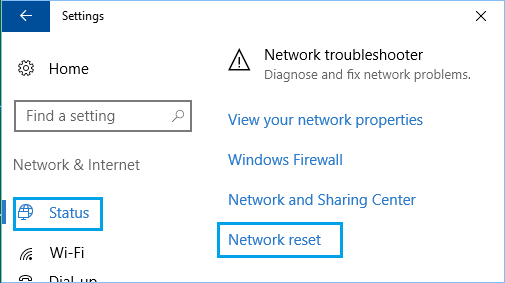
На следующем экране нажмите Сбросить сейчас кнопку, чтобы сбросить настройки сети на вашем компьютере до заводских настроек по умолчанию.
Примечание: Этот процесс сотрет все ваши текущие настройки сети, включая пароли WiFi и VPN. Следовательно, рекомендуется записать свои пароли к Wi-Fi и VPN.
4. Сброс сетевого адаптера (сброс Winsock)
Выполните следующие действия, чтобы сбросить сетевой адаптер на вашем компьютере.
Открытым Командная строка (Админ)> тип сброс WinSock Netsh и нажмите Введите ключ.
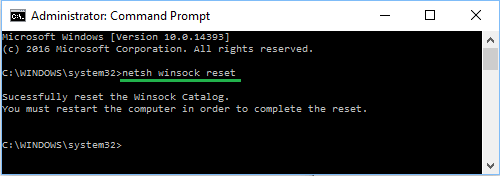
Начать сначала ваш компьютер, попробуйте подключиться к Интернету и посмотрите, не удается ли Windows найти драйвер для вашего сетевого адаптера, ошибка на вашем компьютере.
5. Обновите драйвер сетевого адаптера.
Как правило, Windows 10 должна автоматически обновлять сетевой адаптер, но это может происходить не всегда.
Щелкните правой кнопкой мыши на Начинать кнопку и нажмите на Диспетчер устройств. На экране диспетчера устройств разверните Сетевые адаптеры запись> щелкните правой кнопкой мыши Wi-Fi адаптер и нажмите на Обновить программное обеспечение драйвера вариант.
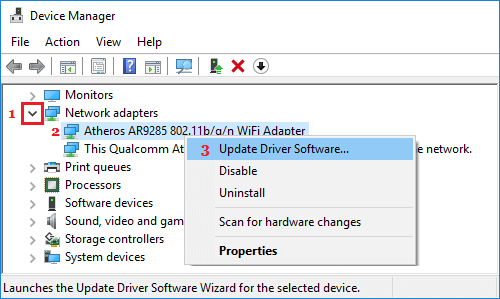
Подсказка: Если вы видите несколько записей, поищите что-нибудь с надписью «Сеть», «802.11b» или «Wi-Fi».
На следующем экране выберите Автоматический поиск обновленного программного обеспечения драйвера вариант и следуйте инструкциям по установке драйвера.
6. Удалите сетевой адаптер.
Открытым Диспетчер устройств > На экране диспетчера устройств разверните Сетевой адаптер запись> щелкните правой кнопкой мыши Беспроводной адаптер и нажмите на Удалить устройство вариант.
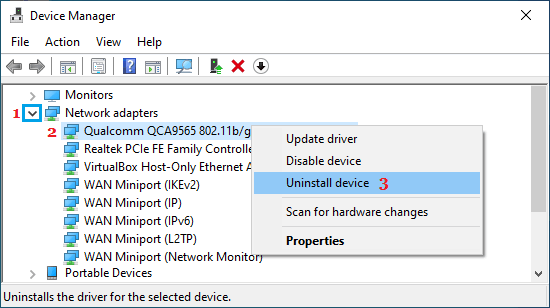
Во всплывающем окне подтверждения отметьте Удалить программное обеспечение драйвера для этого устройства вариант и нажмите на Удалить.
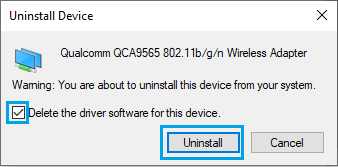
Перезагрузите компьютер, и Windows автоматически установит нужный драйвер.
Примечание: В редких случаях Windows может не установить правильный драйвер. В этом случае вручную загрузите программное обеспечение драйвера с веб-сайта производителя и установите его на свой компьютер.
7. Восстановление системы
Если вам по-прежнему не удается решить эту проблему, вы можете вернуть свой компьютер к предыдущему рабочему состоянию с помощью функции восстановления системы.
Это решение применимо только в том случае, если ваш компьютер был настроен на автоматическое создание точек восстановления системы или если вы ранее создали точку восстановления системы на своем компьютере.
- Как очистить все типы кеша в Windows 10
- Как переключить учетную запись Microsoft на локальную в Windows 10
[ad_2]
