Как включить и использовать текст для Siri на Mac
[ad_1]
Не всем нравится разговаривать с Siri, и даже те, кто любит, могут посчитать непрактичным делать это каждый раз, когда они хотят взаимодействовать с Siri. В этом случае вы можете включить текст для Siri на Mac, что позволит вам взаимодействовать с Siri, набирая команды, а не разговаривая с ним.
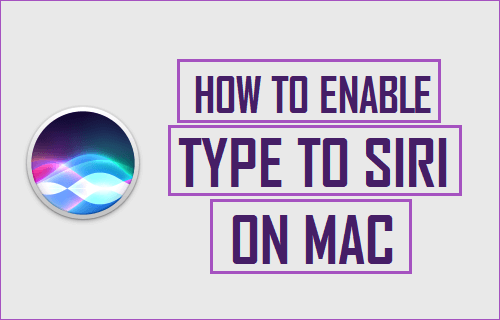
Включить текст для Siri на Mac
Как упоминалось выше, взаимодействие с Siri с помощью голосовых команд может быть неудобным для некоторых людей, а иногда и невозможным даже для тех, кто любит слышать собственный голос.
Например, общение с Siri с помощью голоса в оживленном месте может отвлекать людей вокруг вас.
Именно здесь функция «Печатать для Siri» на Mac становится удобной. Это позволяет вам вводить команду Siri вместо того, чтобы произносить ее, а также получать письменный ответ от Siri.
Функция «Печатать для Siri» также полезна для тех, кто плохо говорит или говорит с акцентом, который Siri не понимает.
Связанный: Как изменить акцент на голосе Siri на iPhone и iPad
Шаги по включению ввода текста в Siri на Mac
Чтобы использовать «Ввод для Siri» на Mac, вам сначала нужно включить Siri на Mac, а затем выполнить следующие действия, чтобы включить функцию «Ввод для Siri» на вашем Mac.
1. Нажать на яблоко значок в верхней строке меню вашего Mac, а затем нажмите Системные настройки… в раскрывающемся меню.

2. На экране «Системные настройки» нажмите Доступность.
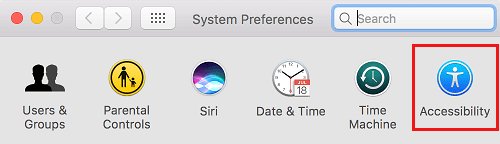
3. На экране специальных возможностей нажмите Siri в боковом меню, а затем установите флажок рядом с Включить текст для Siri.
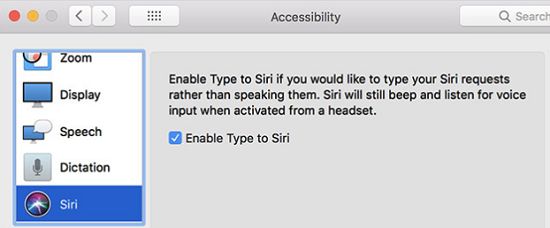
Как использовать текст для Siri на Mac
Использовать текст для Siri на Mac действительно просто.
1. Нажать на Siri в доке вашего Mac.
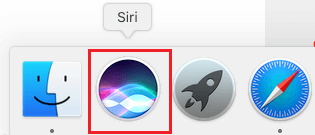
2. Поскольку на вашем Mac включена функция «Ввод для Siri», вы увидите Текстовое поле появляется на экране вашего Mac.

3. Просто введите свой Запрос и Siri немедленно ответит на ваш вопрос в письменной форме.
Отключить ввод текста в Siri на Mac
При необходимости или если вам не хватает голоса Siri, вы можете в любой момент отключить функцию «Печатать для Siri» на своем Mac и вернуться к взаимодействию в голосовом режиме с Siri.
1. Нажать на Значок Apple расположен в верхней строке меню вашего Mac, а затем нажмите Системные настройки… в раскрывающемся меню.

2. На экране «Системные настройки» нажмите Доступность.
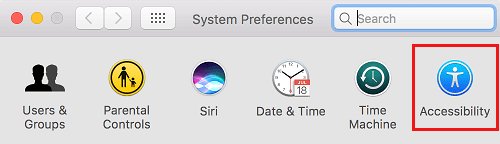
3. На экране специальных возможностей нажмите Siri а затем снимите флажок рядом с Включить текст для Siri.
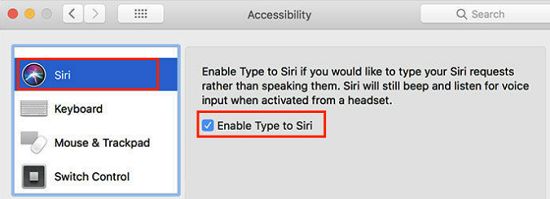
- Как включить привет, Siri на Mac
- Как использовать Siri на Mac
[ad_2]
