Как узнать свой пароль от Wi-Fi на Mac
[ad_1]
Если вы не помните или не знаете пароль для своего офиса или домашней сети Wi-Fi, вы найдете ниже три различных метода для просмотра или поиска пароля Wi-Fi на Mac.
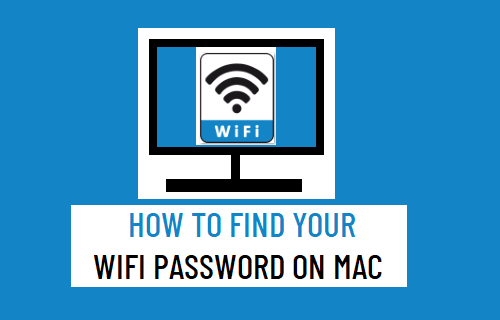
Просмотр пароля к Wi-Fi на Mac
Многие пользователи продолжают использовать тот же пароль WiFi, который изначально был установлен во время установки маршрутизатора / модема поставщиком услуг.
Если вы похожи на большинство пользователей, возможно, вы потеряли или потеряли бумагу или файл, в котором вы записали пароль для своей сети Wi-Fi.
К счастью, Mac хранит пароли Wi-Fi в своей памяти, и ниже вы найдете три простых способа просмотреть сохраненный пароль Wi-Fi на Mac.
1. Найдите пароль Wi-Fi с помощью связки ключей
Если вы помните имя пользователя и пароль администратора на своем Mac, вы можете легко просмотреть пароль для своей сети Wi-Fi с помощью Связки ключей.
1. Открыть Панель запуска на вашем Mac и нажмите Значок доступа к связке ключей.
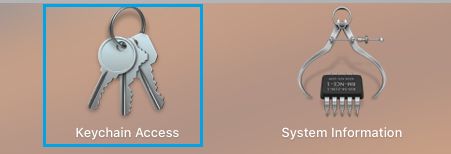
2. На следующем экране нажмите Система > Пароли на левой панели. На правой панели дважды щелкните свой Имя сети Wi-Fi.
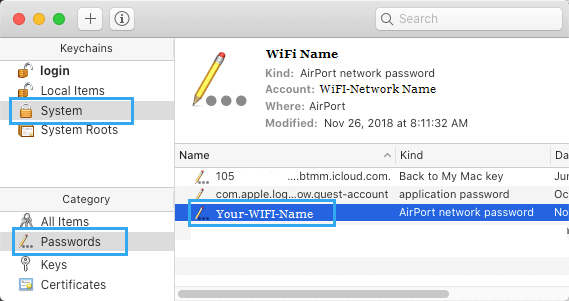
3. Во всплывающем окне установите флажок рядом с Показать пароль вариант.
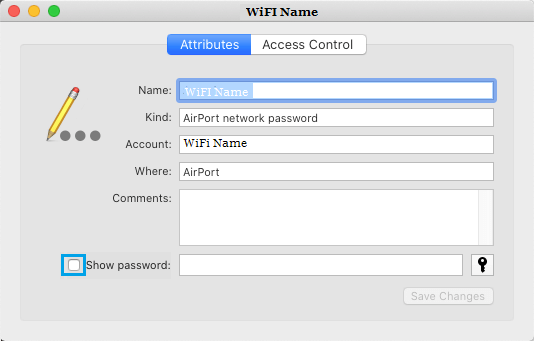
4. Во всплывающем окне введите свой Имя пользователя администратора, Пароль и нажмите на Позволять.
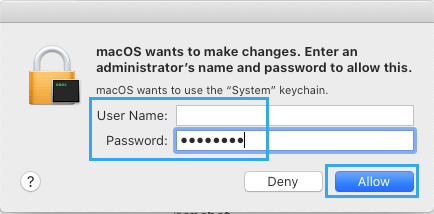
5. Теперь вы увидите свой Пароль WiFi рядом с надписью Показать пароль.
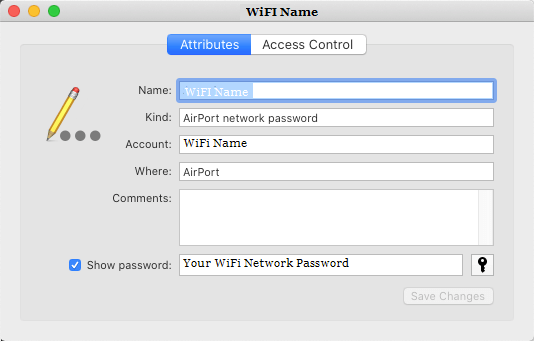
Убедитесь, что вы сняли флажок Показать пароль после того, как вы закончите копирование или запись пароля вашей сети Wi-Fi.
2. Найдите пароль Wi-Fi с помощью терминала.
Если вам нравится использовать терминал, вы можете выполнить следующие шаги, чтобы просмотреть пароль WiFi в окне терминала.
1. Открытым Панель запуска > нажмите на Терминал Значок.
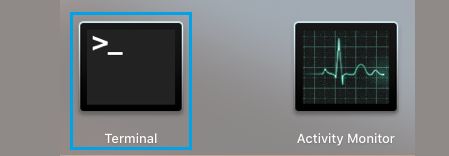
2. На экране терминала введите безопасность найти-общий-пароль -ga Имя WiFi | grep «пароль:» и нажмите клавишу ввода.
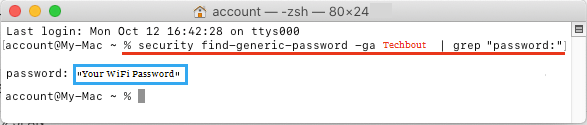
Примечание: Заменять Имя WiFi в приведенной выше команде с фактическим именем вашей сети Wi-Fi.
3. Во всплывающем окне введите свой Имя пользователя администратора, Пароль и нажмите на Позволять.
После того, как вы авторизуете действие, введя свое имя пользователя и пароль администратора, вы сможете увидеть свой пароль WiFi в окне командной строки (см. Изображение выше).
3. Найдите пароль Wi-Fi на Mac без пароля администратора.
Вы можете найти свой пароль Wi-Fi на Mac, даже если вы забыли или не знаете пароль администратора.
1. Открыть Панель запуска на вашем Mac и нажмите Связка ключей Значок.
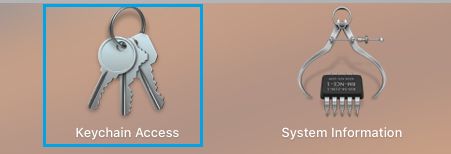
2. На следующем экране нажмите Местные товары > Пароли на левой панели. На правой панели дважды щелкните свой Имя сети Wi-Fi.
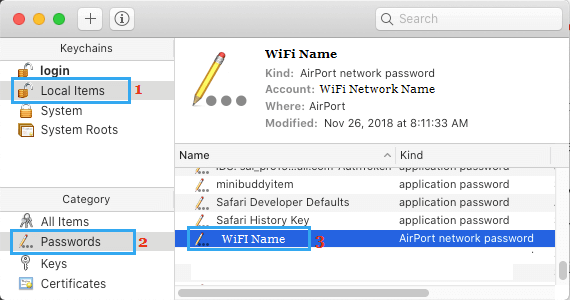
3. Во всплывающем окне щелкните маленькое поле рядом с Показать пароль вариант.
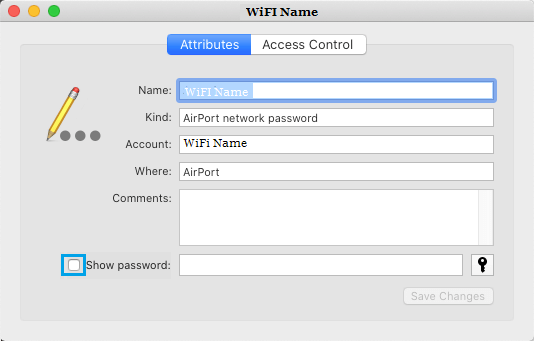
4. Во всплывающем окне введите свой Пароль учетной записи локального пользователя и нажмите на В ПОРЯДКЕ.
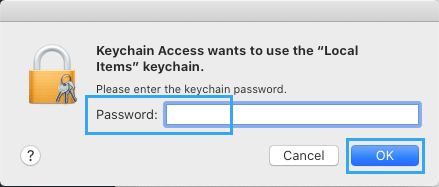
5. Теперь вы увидите свой пароль к сети Wi-Fi рядом с полем «Показать пароль».
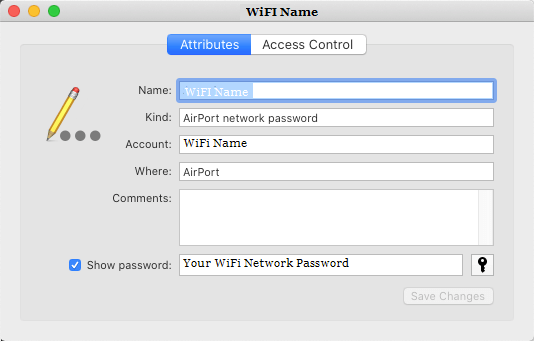
Убедитесь, что вы сняли флажок Показать пароль после того, как вы закончите копирование или запись пароля сети WiFi.
- Как посмотреть пароль Wi-Fi в Windows 10
- Как подключить MacBook к телевизору
[ad_2]
