Как добавить местоположение к фотографиям на Mac
[ad_1]
Если вы сделали несколько фотографий во время недавнего отпуска, вы можете организовать и сгруппировать эти фотографии на основе того места, где они были сделаны. Ниже вы найдете инструкции по добавлению местоположения к фотографиям на Mac.
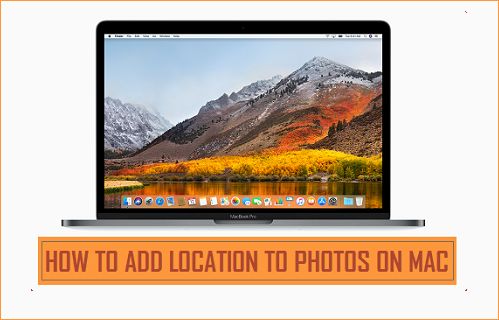
Зачем добавлять местоположение к фотографиям на Mac
Как упоминалось выше, явным преимуществом добавления информации о местоположении к фотографиям на Mac является то, что это позволяет группировать и сортировать фотографии в зависимости от того, где они были сделаны.
Например, предположим, что вы посетили Канаду и сделали много фотографий в Торонто, Ванкувере, Калгари и других местах. Вернувшись из отпуска, вы можете импортировать все фотографии на свой Mac и добавить к ним информацию о местоположении.
Это приведет к автоматической группировке фотографий в зависимости от местоположения, в результате чего фотографии из одного и того же места будут отображаться вместе в приложении «Фотографии» на вашем Mac.
Группировка фотографий по местоположению может быть особенно полезна, если вы много путешествуете и делаете тонны фотографий. Поскольку фотографии сгруппированы по местоположению, вам будет легко найти конкретную фотографию, которую вы ищете.
Добавить местоположение к одной фотографии на Mac
Первый шаг — перенести фотографии с цифровой камеры или телефона в приложение «Фотографии» на Mac. В большинстве случаев для этого необходимо подключить камеру или телефон к Mac и следовать инструкциям, появляющимся на экране Mac.
После того, как фотографии будут перенесены на Mac, вы можете добавить местоположение к фотографиям на Mac, выполнив следующие действия.
1. Открыть Приложение «Фотографии» на вашем Mac
2. В приложении «Фото» найдите Фото для которого вы хотите добавить информацию о местоположении и дважды щелкните по нему, чтобы открыть фотографию.
3. Как только фотография откроется, нажмите на я значок расположен в верхней строке меню приложения «Фото» (см. изображение ниже)
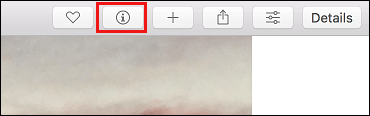
4. Во всплывающем окне вы увидите информацию о том, когда была сделана фотография, характеристики камеры, а также ссылку «Назначить местоположение», расположенную в нижней части всплывающего окна.
Нажмите на Назначить местоположение а затем введите название города или места где было сделано фото.
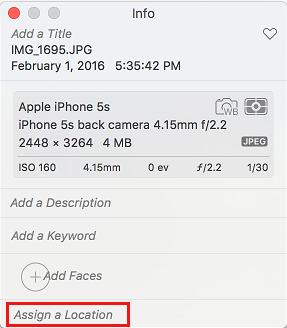
5. Когда вы начнете вводить название города, вы увидите, что появляются рекомендуемые места, и вы можете просто нажать на Название вашего места по мере его появления, и это место будет присвоено фотографии.
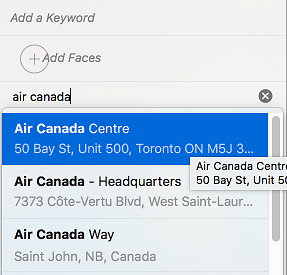
Если вы в конечном итоге добавите неверную информацию о местоположении, просто нажмите на Изображение > Место расположения > Удалить местоположение из верхней строки меню. (См. Изображение ниже)
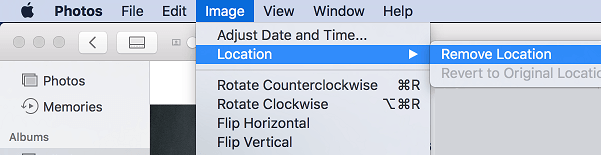
Добавление местоположения к нескольким фотографиям на Mac
Вместо того, чтобы добавлять информацию о местоположении к фотографиям по одной, вы можете добавить информацию о местоположении к нескольким фотографиям одновременно с помощью приложения «Фотографии».
1. Открыть Приложение «Фотографии» на вашем Mac.
2. Выбрать все фотографии к которому вы хотите добавить информацию о местоположении.
3. Выбрав все фотографии, нажмите на Окно вкладка в верхней строке меню на Mac, а затем нажмите Информация в раскрывающемся меню (см. изображение ниже).
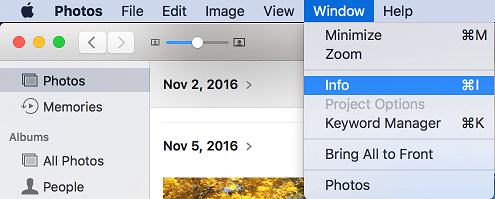
4. В появившемся всплывающем окне нажмите Назначить местоположение вариант (См. Изображение ниже)
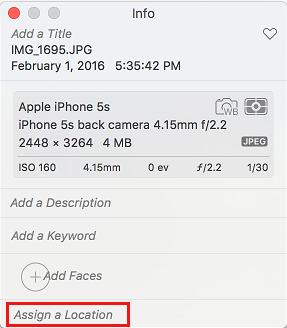
5. Затем начните вводить имя места, где была сделана фотография, и вы увидите подсказки, просто нажмите на Название вашего места как показано в предложении (см. изображение ниже)
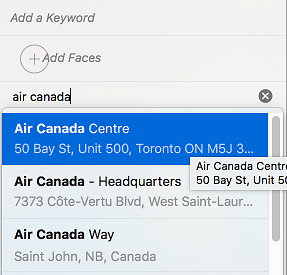
Если вы ошиблись или добавили неверную информацию о местоположении, просто нажмите на Изображение > Место расположения > Удалить местоположение из верхней строки меню. (См. Изображение ниже)
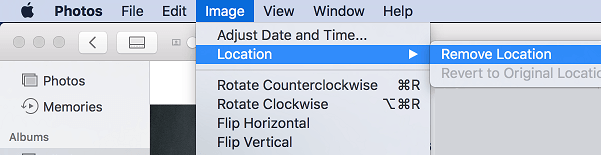
Сортировка фотографий по местоположению на Mac
После добавления местоположения ко всем фотографиям вы можете выполнить следующие действия, чтобы отсортировать фотографии по местоположению на вашем Mac.
1. Открыть Приложение «Фотографии» на вашем Mac, а затем нажмите на Места вкладка из бокового меню (см. изображение ниже).
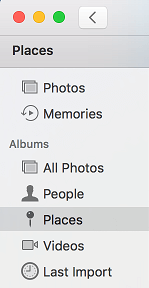
2. После того, как вы нажмете «Места», вы увидите карту вместе с фотографией на карте с указанием общего количества фотографий, сделанных в определенном месте.
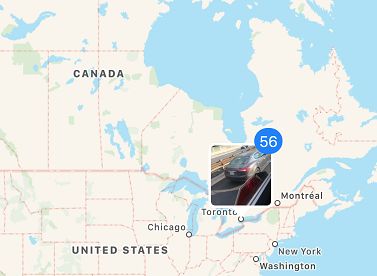
3. Просто нажмите на Фото на карте, чтобы открыть все остальные фотографии, сделанные в том же месте.
4. Если у вас есть фотографии, сделанные в очень близких друг к другу местах (например, Торонто и Миссиссауга), увеличьте масштаб карты, и вы увидите фотографии, четко указывающие конкретное место, где они были сделаны (см. Изображение ниже)
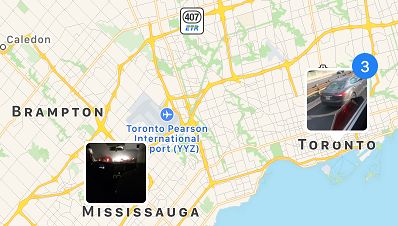
- Как найти место, где была сделана фотография
- Как удалить данные о местоположении с фотографий на iPhone
[ad_2]
