Как исправить ошибку Internet Explorer, которая перестала работать
[ad_1]
Нередко обнаруживается, что Internet Explorer не отвечает или выдает сообщение об ошибке «Internet Explorer перестал работать». Ниже вы найдете различные способы исправить ошибку Internet Explorer «Перестал работать» на вашем компьютере.
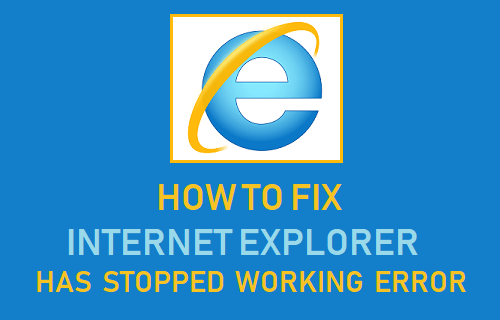
Internet Explorer перестал работать
Internet Explorer перестал работать. Ошибка обычно сопровождается сообщением, предлагающим закрыть программу и поискать решение в Интернете позже.
Иногда Windows автоматически пытается найти решение и отображает сообщение «Windows ищет решение проблемы…».

Во многих случаях ошибку можно обойти, закрыв окно и снова перезапустив Internet Explorer. Если это не так, вы можете использовать методы, описанные ниже, чтобы исправить ошибку Internet Explorer «Перестал работать» на вашем компьютере.
1. Очистите кеш Internet Explorer.
Большинство проблем с браузером можно решить, очистив кеш браузера, поэтому давайте сначала очистим кеш Internet Explorer и посмотрим, поможет ли это решить проблему.
1. Откройте Internet Explorer> щелкните Значок передач > настройки интернета.

2. На экране «Свойства обозревателя» убедитесь, что вы находитесь в Общий вкладку и нажмите на Удалить… кнопка, расположенная в разделе «История просмотров».
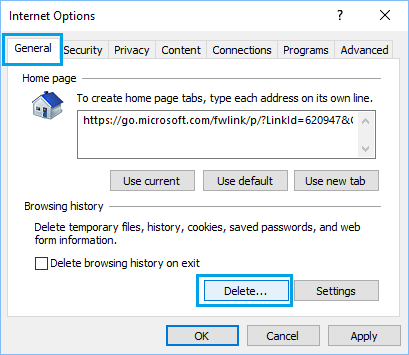
3. На следующем экране убедитесь, что выбраны временные файлы Интернета, файлы cookie / данные веб-сайтов, и нажмите кнопку Удалить кнопка.
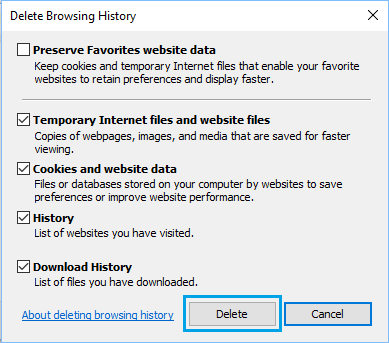
4. Перезапустите Internet Explorer и посмотрите, продолжает ли вы получать ошибку Internet Explorer перестал работать на вашем компьютере.
2. Проверьте наличие обновлений.
Еще один рекомендуемый базовый совет по устранению неполадок — убедиться, что на вашем компьютере установлены последние обновления программного обеспечения.
1. Щелкните значок Кнопка Пуск > Значок настроек > Обновления и безопасность.

2. На следующем экране нажмите Центр обновления Windows > Проверить обновления кнопка.
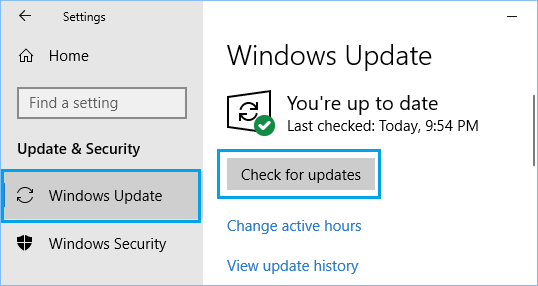
Разрешите Windows проверять наличие доступных обновлений и устанавливать их на ваш компьютер.
3. Запустите средство устранения неполадок сети.
Вы можете попробовать встроенное средство устранения неполадок подключения к Интернету на своем компьютере, чтобы узнать, может ли оно помочь в исправлении ошибки Internet Explorer, которая перестала работать на вашем компьютере.
1. Открытым Значок настроек > нажмите на Обновление и безопасность таб.

2. На следующем экране нажмите Устранение неполадок > Подключение к Интернету.
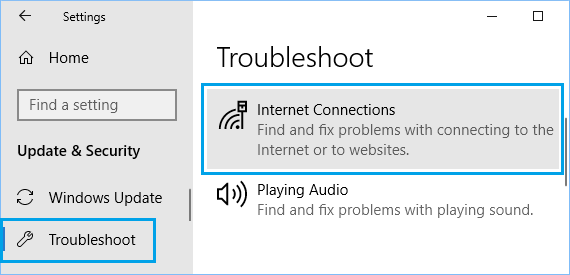
Подождите, пока ваш компьютер обнаружит и устранит проблемы на вашем компьютере, и при необходимости следуйте интерактивным инструкциям.
4. Сбросить все зоны по умолчанию.
1. Откройте Internet Explorer> щелкните значок Значок передач > настройки интернета.

2. На следующем экране щелкните значок Безопасность вкладку и нажмите Сбросить все зоны до уровня по умолчанию кнопка.

3. Нажмите Применить и В ПОРЯДКЕ чтобы сохранить новые настройки на вашем компьютере.
5. Отключите аппаратное ускорение.
Известно, что функция аппаратного ускорения в Internet Explorer в некоторых случаях вызывает проблемы. Вы можете решить эту проблему, переключившись в режим программного ускорения.
1. Откройте Internet Explorer> щелкните значок Значок передач > настройки интернета.

2. На следующем экране щелкните значок Передовой вкладка и выберите Использовать программный рендеринг вместо рендеринга с помощью графического процессора вариант.
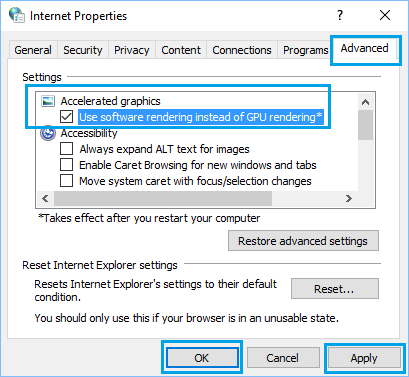
3. Нажмите на Применять и В ПОРЯДКЕ чтобы сохранить это изменение на вашем компьютере.
6. Отключить надстройки.
Иногда расширения и надстройки браузера могут мешать работе Internet Explorer.
1. Откройте Internet Explorer> щелкните значок Значок передач > Управление дополнениями.
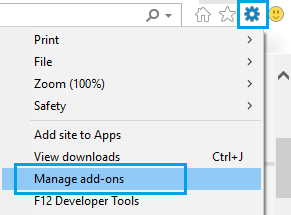
2. На следующем экране выберите Расширение браузера который вы хотите отключить, и нажмите на Запрещать Кнопка.
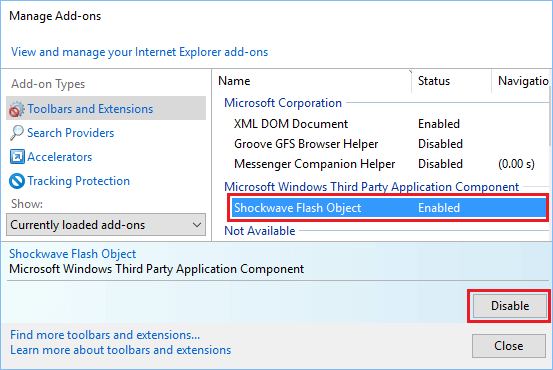
3. Просмотрите весь список и отключите все ненужные расширения браузера на своем компьютере.
Перезагрузите компьютер и проверьте, решена ли проблема отсутствия звука в Internet Explorer на вашем компьютере.
7. Сбросьте Internet Explorer.
Если вышеуказанные решения не помогли, вероятно, некоторые настройки Интернета противоречат нормальному функционированию Internet Explorer.
1. Откройте Internet Explorer> щелкните Значок передач > настройки интернета.

2. На экране «Свойства обозревателя» щелкните значок Передовой вкладку и нажмите на Перезагрузить… кнопка, расположенная в разделе «Сбросить настройки Internet Explorer».
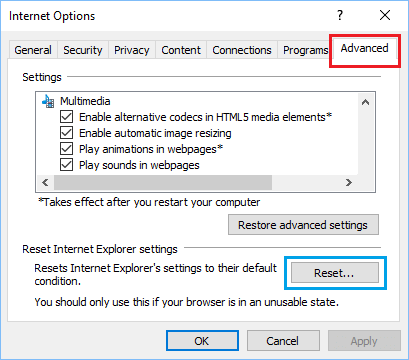
3. На следующем экране выберите Удалить личные настройки вариант и нажмите на Перезагрузить кнопка.
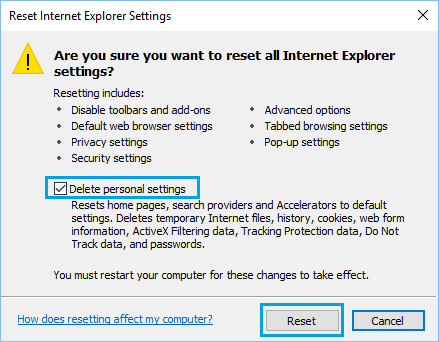
8. Запустите средство проверки системных файлов.
Иногда системные файлы могут быть повреждены или повреждены и вызывать множество проблем на компьютере с Windows, включая проблемы, связанные с браузером.
1. Щелкните правой кнопкой мыши Начинать кнопку и нажмите на Администратор командной строки.

2. В окне командной строки введите sfc / scannow и нажмите Входить ключ.

3. Терпеливо дождитесь сканирования системных файлов на вашем компьютере.
Это может занять много времени, если будут обнаружены какие-либо ошибки, обратитесь к этому руководству: Как восстановить системные файлы Windows с помощью SFC и DISM
- Как исправить отсутствие звука в Internet Explorer
- Как изменить место загрузки в Internet Explorer
[ad_2]

