Как установить статический IP-адрес в Windows 10
[ad_1]
Как правило, компьютеры и другие устройства подключаются к Интернету с использованием динамического или изменяющегося IP-адреса. При необходимости вы можете установить или назначить статический IP-адрес своему компьютеру с Windows 10.
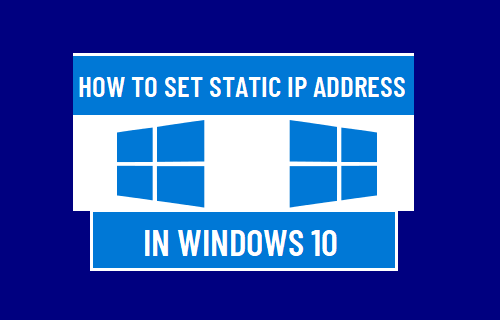
Установить статический IP-адрес в Windows 10
Как упоминалось выше, IP-адрес компьютеров, телефонов и других устройств, подключенных к Интернету, назначается автоматически DHCP-сервером (модемом / маршрутизатором).
По умолчанию IP-адрес устройств, подключенных к Интернету, изменяется по истечении срока аренды DHCP, а также может измениться при перезапуске модема / маршрутизатора.
Хотя большинство пользователей не видят необходимости изменять эту настройку, в некоторых случаях может потребоваться установка статического IP-адреса в Windows 10.
Например, такие службы, как общий доступ к файлам и перенаправление портов, перестанут работать на компьютере с Windows 10, как только его IP-адрес изменится.
Вы можете предотвратить это, назначив своему компьютеру статический IP-адрес, выполнив действия, указанные ниже.
Шаг № 1 — Найдите адрес DHCP-сервера
Первый шаг — записать Адрес DHCP-сервера (IP-адрес маршрутизатора), а также Адрес маски подсети. Они потребуются, когда вы на следующем шаге назначите своему компьютеру статический IP-адрес.
1. Тип Командная строка в строке поиска Windows> щелкните правой кнопкой мыши Командная строка и выберите Запуск от имени администратора.
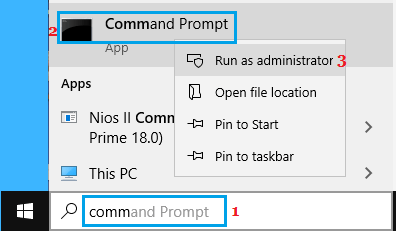
2. В окне командной строки введите ipconfig / все и нажмите Входить ключ.
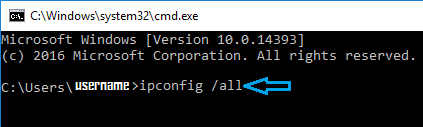
3. После выполнения команды прокрутите список записей до раздела «WiFi» или «Ethernet» по мере необходимости и запишите. Адрес маски подсети и Адрес DHCP-сервера (IP-адрес маршрутизатора).
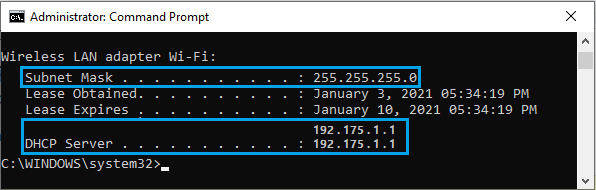
4. Закройте окно командной строки.
Шаг № 2 — Установите статический IP-адрес
Запомнив маску подсети и адрес DHCP-сервера, выполните следующие действия, чтобы установить статический IP-адрес на вашем компьютере.
1. Перейти к Настройки > нажмите на Сеть и Интернет.
2. На следующем экране выберите тип сети (Вай-фай или Ethernet) на левой панели. На правой панели прокрутите вниз и нажмите Изменить параметры адаптера ссылку в разделе «Связанные настройки».
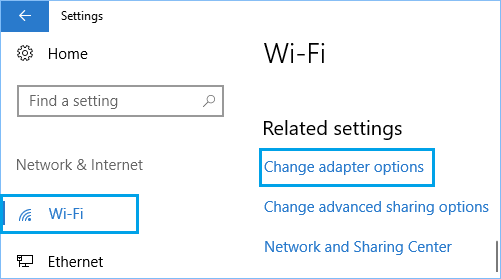
3. На следующем экране щелкните правой кнопкой мыши активный Сеть (Wi-Fi или Ethernet) и нажмите Характеристики.
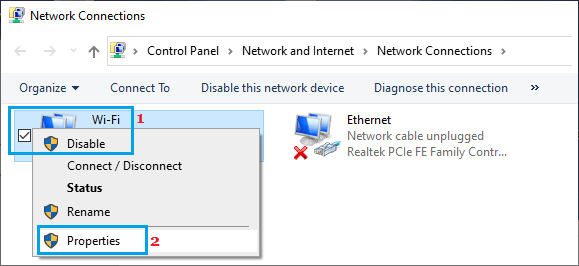
4. На экране свойств выберите Интернет-протокол версии 4 (TCP / IPv4) и нажмите на Характеристики.
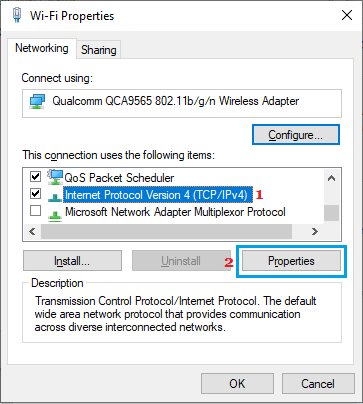
5. На экране свойств IPv4 выберите Используйте следующий IP-адрес option> Enter Шлюз по умолчанию (Адрес DHCP-сервера), Адрес маски подсети, Статический в IP-адресе и нажмите на В ПОРЯДКЕ.
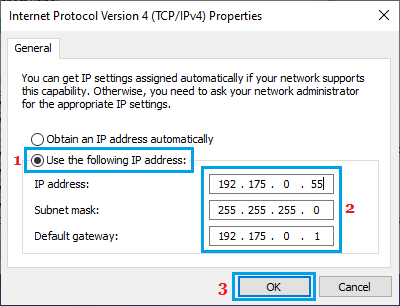
Как вы можете видеть на изображении выше, первые 3 набора номеров (192.175.0 в данном случае) в поле IP-адреса должны быть такими же, как и адрес шлюза по умолчанию, и вы можете изменить только последний набор цифр с любым числом от 1 до 255.
- Как найти свой публичный и частный IP-адрес
- Как изменить IP-адрес маршрутизатора
[ad_2]
