Как создавать ежедневные точки восстановления системы в Windows 10
[ad_1]
При необходимости вы можете настроить свой компьютер на ежедневное автоматическое резервное копирование системных файлов и настроек. Ниже приведены инструкции по созданию ежедневных точек восстановления системы в Windows 10.
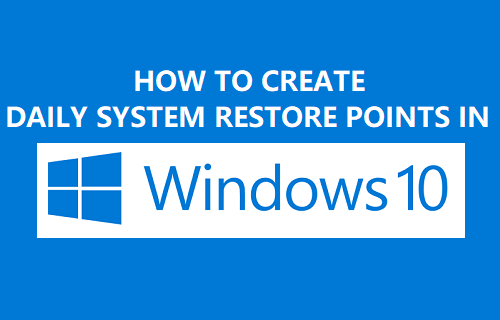
Создавайте ежедневные точки восстановления системы в Windows 10
Функция восстановления системы в Windows 10 автоматически создает резервную копию всех системных файлов и настроек перед установкой основных обновлений Windows, а также при обнаружении серьезных изменений на компьютере.
В дополнение к этому вы также можете настроить свой компьютер на автоматическое создание ежедневных точек восстановления системы, чтобы убедиться, что у вас есть последняя резервная копия системных файлов и настроек, доступная на вашем компьютере.
Если что-то пойдет не так на вашем компьютере, вы можете откатить компьютер до вчерашней точки восстановления, отменив только самые последние изменения, которые привели к проблеме на вашем компьютере.
Понимая это, давайте продолжим и рассмотрим шаги по созданию ежедневных системных точек на компьютере с Windows 10.
Шаг 1. Включите защиту системы на вашем компьютере.
Функция защиты системы не включена по умолчанию в Windows 10. Следовательно, первым шагом является включение защиты системы на вашем компьютере.
Перейти к Настройки > Система > нажмите на О на левой панели. На правой панели прокрутите вниз и нажмите Системная защита ссылку в разделе «Связанные настройки».
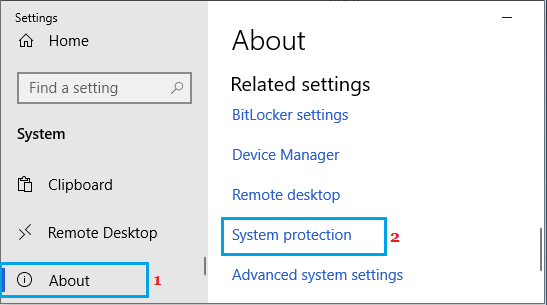
На экране свойств системы переключитесь на Вкладка «Защита системы» и нажмите на Настроить кнопка.
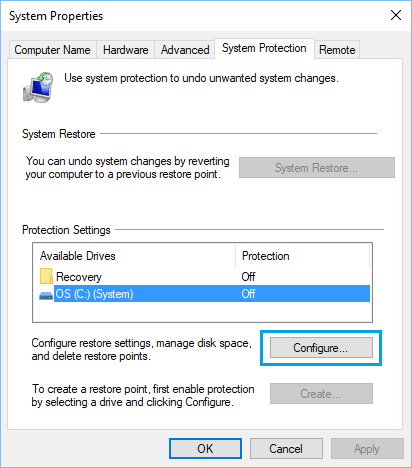
На следующем экране выберите Включите защиту системы вариант и нажмите на Применять и В ПОРЯДКЕ.
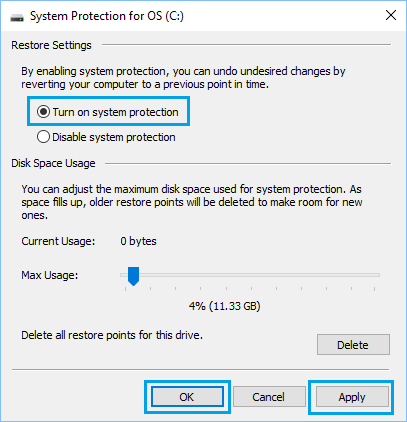
Это активирует или включит функцию защиты системы на вашем компьютере.
После включения защиты системы вы можете настроить компьютер для автоматического создания ежедневных точек восстановления системы с помощью реестра Защитника Windows (Windows Home) или групповой политики (Windows Pro).
Шаг 2. Создание ежедневных точек восстановления системы с помощью редактора реестра.
Если вы используете домашнюю версию Windows 10, вы можете выполнить следующие действия, чтобы создать ежедневные точки восстановления системы. Если вы используете Windows Pro, вы также можете создавать ежедневные точки восстановления системы с помощью редактора групповой политики.
Примечание: Перед внесением изменений в файлы реестра рекомендуется сделать резервную копию файлов реестра.
1. Щелкните правой кнопкой мыши Начинать кнопку и нажмите на Бегать. В окне «Выполнить команду» введите regedit и нажмите на В ПОРЯДКЕ.

Примечание: Вы также можете открыть окно «Выполнить команду», нажав Win + R ключи.
2. На экране редактора реестра перейдите к HKEY_LOCAL_MACHINE SOFTWARE Policies Microsoft Защитник Windows.
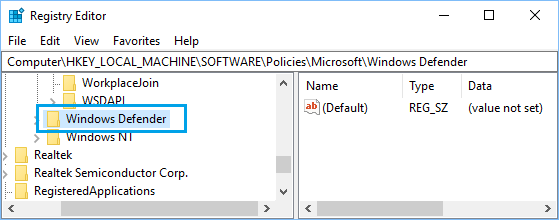
3. Щелкните правой кнопкой мыши на Защитник Windows, Выбрать Новый > Ключ в контекстном меню.
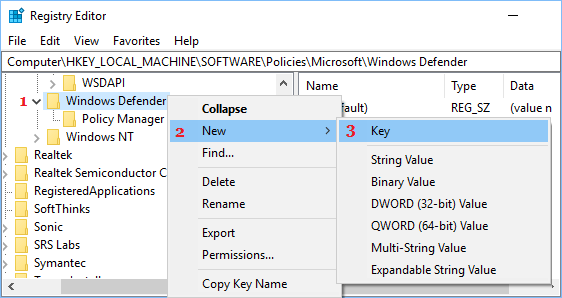
4. Назовите вновь созданный ключ как ‘Сканировать‘.
5. Открыть Сканировать Папка> щелкните правой кнопкой мыши в любом месте правой панели и выберите Новый > DWORD (32 бита) Значение в контекстном меню.
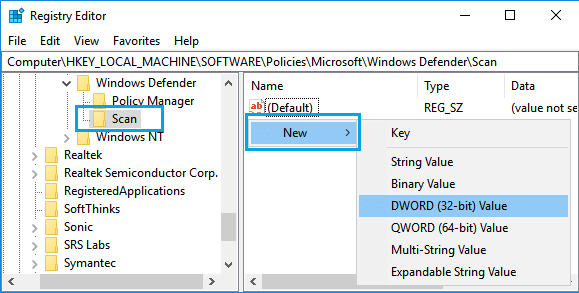
6. Назовите вновь созданный DWORD как DisableRestorePoint и дважды щелкните по нему.
7. Во всплывающем окне «Изменить DWORD» введите «0”В качестве данных значения и нажмите В ПОРЯДКЕ закрыть DWORD.
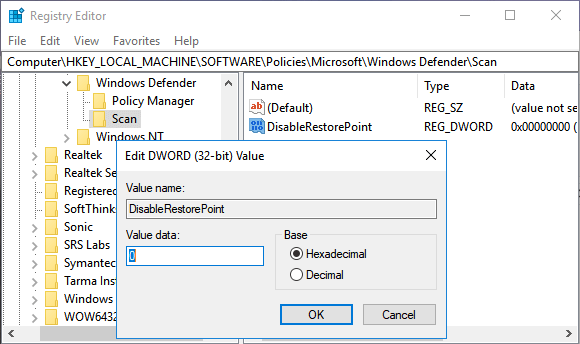
8. Перезагрузите ваш компьютер чтобы включить это изменение.
С этого момента Windows Security начнет создавать ежедневные точки восстановления на вашем компьютере.
В любое время вы можете запретить Windows Security создавать ежедневные точки восстановления системы, изменив значение параметра Value для DisableRestorePoint DWORD на «1» или удалив DisableRestorePoint ценность.
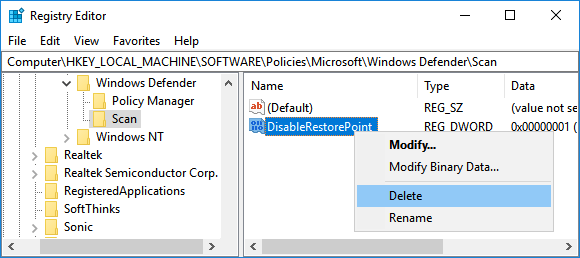
Создавайте ежедневные точки восстановления системы с помощью групповой политики
Если вы используете Windows Pro, вы можете включить ежедневные точки восстановления системы с помощью редактора групповой политики.
1. Щелкните правой кнопкой мыши Кнопка Пуск и нажмите на Бегать. В окне «Выполнить команду» введите gpedit.msc и нажмите на В ПОРЯДКЕ , чтобы открыть редактор локальной групповой политики.
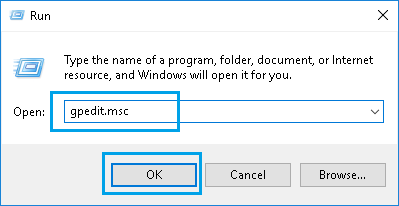
2. На экране редактора локальной групповой политики перейдите к Конфигурация компьютера > Административные шаблоны > Компоненты Windows > Антивирус Защитника Windows > Сканировать.
3. Открыть Сканировать папку и дважды щелкните Создайте точку восстановления системы на правой панели.
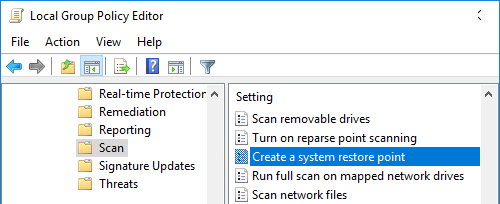
4. На следующем экране выберите Включено вариант и нажмите на В ПОРЯДКЕ кнопку, чтобы сохранить изменения.
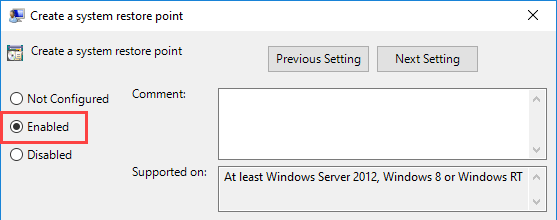
5. Перезагрузите ваш компьютер чтобы включить эту политику локальной группы в вашей системе.
С этого момента Windows Security будет автоматически создавать точку восстановления системы при каждом ежедневном сканировании вашего компьютера на вирусы.
В любой момент вы можете отключить ежедневные точки восстановления, вернувшись в редактор групповой политики и выбрав Неполноценный или Не настроено на экране «Создать точку восстановления системы».
- Как сделать резервную копию файлов в Windows 10 с помощью резервного копирования и восстановления
- Как сделать резервную копию файлов с помощью истории файлов в Windows 10
[ad_2]
