Как сделать резервную копию файлов с помощью истории файлов в Windows 10
[ad_1]
Инструмент истории файлов на вашем компьютере можно использовать для автоматического резервного копирования всех или выбранных файлов на вашем компьютере на внешний накопитель. Ниже вы найдете шаги по настройке резервного копирования истории файлов в Windows 10.
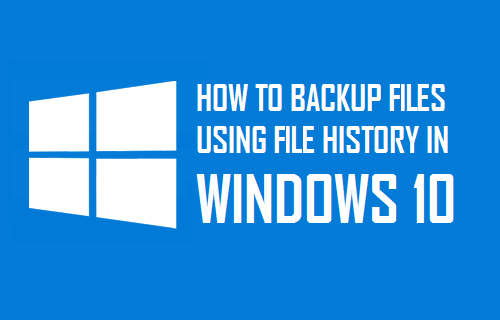
Инструмент резервного копирования истории файлов в Windows 10
По умолчанию инструмент «История файлов» в Windows 10 настроен на резервное копирование всех основных папок, расположенных под учетной записью пользователя (C:/Пользователи/[Your Account Name]).
Сюда входят рабочий стол, документы, загрузки, музыка, изображения, видео, папка OneDrive, а также папки данных приложений.
В дополнение к резервному копированию основных пользовательских папок история файлов также отслеживает эти папки на наличие изменений и автоматически создает резервную копию любого нового файла, который вы создаете или изменяете на своем компьютере.
Как сделать резервную копию файлов с помощью истории файлов в Windows 10
Выполните следующие действия, чтобы сделать резервную копию всех ваших файлов и данных с помощью истории файлов на компьютере с Windows 10.
1. Перейти к Настройки > Обновление и безопасность > Резервный. На правой панели прокрутите вниз и нажмите Добавить диск вариант.
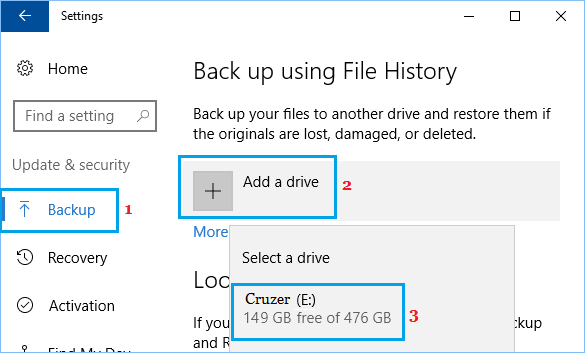
2. Во всплывающем окне выберите Внешний Водить машину которые вы хотите использовать для резервных копий истории файлов.
3. После выбора резервного диска вы увидите Автоматически создавать резервные копии моих файлов появится опция, и она будет включена по умолчанию.
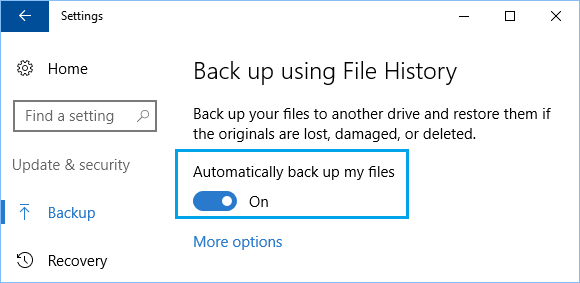
После этого Windows автоматически начнет ежечасно выполнять резервное копирование файлов на внешний резервный диск (настройка по умолчанию).
Вы также можете в любое время инициировать резервное копирование истории файлов вручную на своем компьютере, нажав Больше вариантов > Резервное копирование сейчас кнопка.
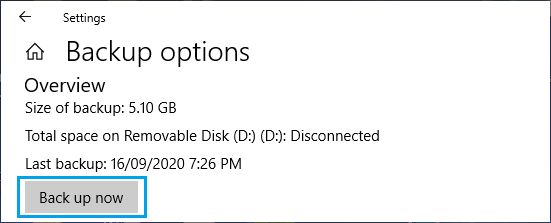
Это запустит процесс резервного копирования всех основных папок в вашей учетной записи пользователя на выбранный резервный диск.
Как изменить время резервного копирования истории файлов
Как упоминалось выше, настройка истории файлов по умолчанию предназначена для резервного копирования файлов на ежечасной основе и сохранения резервных копий навсегда на выбранном резервном диске.
Однако вы всегда можете изменить время резервного копирования истории файлов и выбрать другой вариант сохранения резервной копии, щелкнув Больше вариантов.
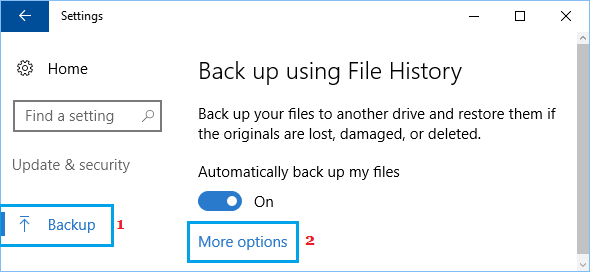
На следующем экране вы можете выбрать другой Резервное копирование моих файлов время и другое Храните мои резервные копии вариант, нажав на Стрелки вниз.
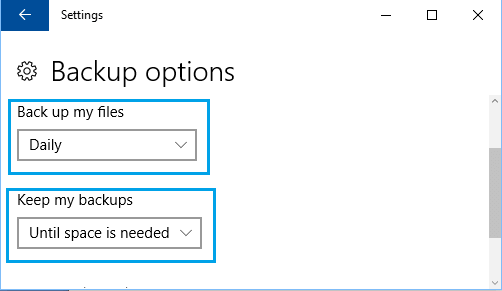
Параметр по умолчанию — «Резервное копирование файлов». Ежедневно и храните резервные копии Навсегда на резервном диске.
Резервное копирование моих файлов: Вы можете выбрать 10, 15, 20, 30 минут, 1, 3, 6, 12 часов или один раз в день.
Сохранить мои резервные копии: Вы можете настроить историю файлов для хранения резервных копий в течение 1, 3, 6, 9 месяцев, 1, 2 лет или до тех пор, пока не понадобится место, или хранить их навсегда (настройка по умолчанию).
Если вы выберете Пока не понадобится место, инструмент истории файлов будет автоматически удалять старые резервные копии, чтобы освободить место для новых резервных копий.
Какие папки включены в резервную копию истории файлов?
По умолчанию в Windows 10 выполняется резервное копирование всех основных папок, расположенных в учетной записи пользователя. Сюда входят папки «Рабочий стол», «Документы», «Загрузки», «Музыка», «Изображения» и «Видео».
В дополнение к вышесказанному, папка OneDrive и перемещаемые папки на вашем компьютере, в которых хранятся данные приложений, также будут включены в обычное резервное копирование истории файлов.
Вы можете просмотреть список папок, включенных в резервные копии истории файлов на вашем компьютере, в разделе «Резервное копирование этих папок».
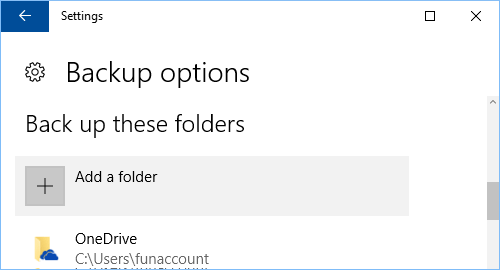
Вы можете добавить больше папок, нажав на Добавить папку вариант.
Как удалить папки из резервной копии истории файлов?
Как упоминалось выше, по умолчанию в Windows 10 автоматически выбираются папки «Рабочий стол», «Документы», «Загрузки», «Музыка», «Изображения», «Видео», «OneDrive» и «Перемещаемые папки данных приложений» для резервного копирования.
Однако вы можете легко исключить или удалить папки из резервной копии истории файлов, щелкнув значок Папка который вы хотите удалить, и выбрав Удалять вариант.
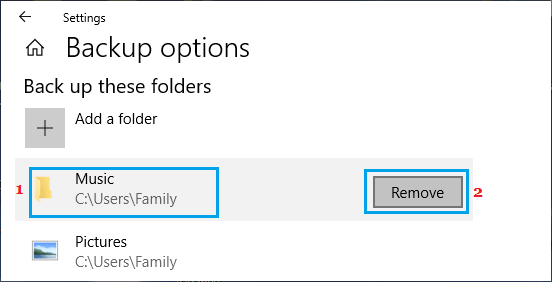
Точно так же вы можете выбрать другие папки и удалить их из резервных копий истории файлов.
Как остановить резервное копирование истории файлов и изменить резервный диск
В любое время вы можете остановить резервное копирование истории файлов на своем компьютере или переключиться на другой диск резервного копирования истории файлов, нажав на Прекратить использование диска вариант.
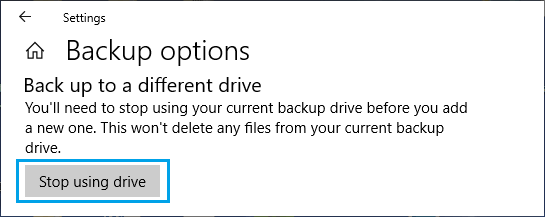
Это не позволяет вашему компьютеру выполнять резервное копирование файлов на выбранный резервный диск, а также отключает резервное копирование истории файлов на вашем компьютере.
После этого вы можете переключиться на новый резервный диск, нажав на Добавить диск на экране резервного копирования и выбрав Новый резервный диск.
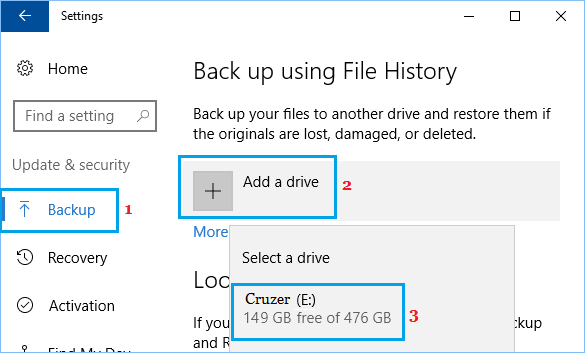
После правильной установки и настройки резервные копии истории файлов будут активны в фоновом режиме, создавая копии ваших файлов.
Восстановить файлы из резервной копии с помощью истории файлов
Выполните следующие действия, чтобы восстановить файлы из резервной копии с помощью инструмента «История файлов» в Windows 10.
1. Перейти к Настройки > Обновление и безопасность > Резервный. На правой панели прокрутите вниз и нажмите Больше вариантов.
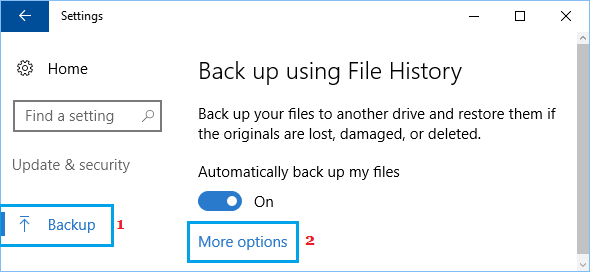
2. На экране параметров резервного копирования прокрутите вниз и нажмите Восстановить файлы из текущей резервной копии ссылка на сайт.
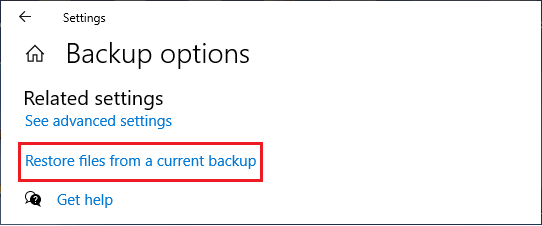
3. На следующем экране выберите Папки которую вы хотите восстановить, и нажмите кнопку Восстановить кнопка.
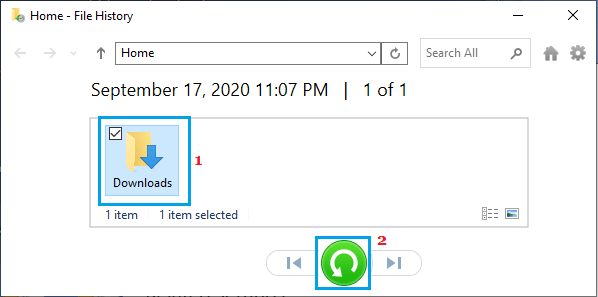
4. На следующем экране вы найдете опции для Заменить все файлы, Пропустить все файлы или индивидуально Выберите файлы для восстановления.
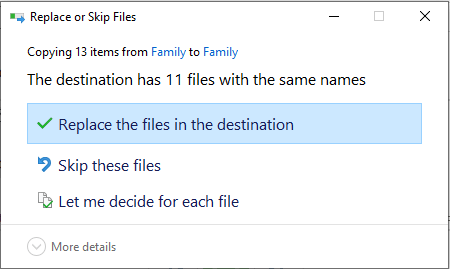
Подсказка: Вы можете восстановить предыдущие версии файла, не открывая историю файлов, щелкнув правой кнопкой мыши Файл и собираюсь Характеристики > Предыдущие версии вкладка
- Как сделать резервную копию файлов с помощью резервного копирования и восстановления в Windows 10
- Как создать резервную копию образа системы в Windows 10
[ad_2]
