Как создать сочетания клавиш в Windows 10
[ad_1]
Использование сочетаний клавиш для открытия наиболее часто используемых программ на вашем компьютере может помочь вам сэкономить время и повысить производительность. Ниже вы найдете шаги по созданию сочетаний клавиш в Windows 10.
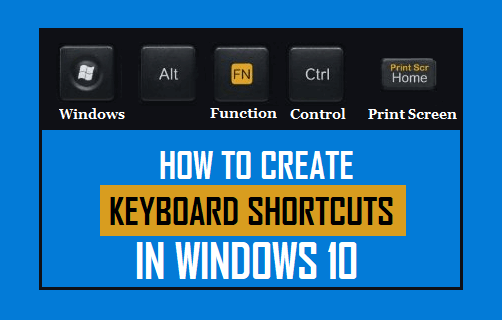
Создание сочетаний клавиш в Windows 10
Как упоминалось выше, использование сочетаний клавиш в Windows 10 позволяет быстро получать доступ к приложениям и программам на вашем компьютере без необходимости искать их на переполненном рабочем столе или в длинном списке программ в меню «Автозагрузка».
Вы можете быть удивлены, узнав, что Windows 10 автоматически создает сочетания клавиш для любой программы, закрепленной на панели задач на вашем компьютере.
Например, предположим, что вы прикрепили iTunes к панели задач на своем компьютере, и он занимает 3-ю позицию на панели задач (см. изображение ниже).
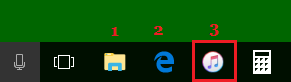
В этом случае вы можете открыть iTunes на своем компьютере, нажав Окна + 3 комбинация клавиш. Точно так же любую программу, которая находится на второй позиции на панели задач, можно открыть, нажав Окна + 2 Сочетание клавиш.
Шаги по созданию сочетаний клавиш в Windows 10
Выполните следующие действия, чтобы создать сочетания клавиш в Windows 10.
1. Нажмите на Windows Кнопка Пуск, прокрутите вниз до приложения или программы, для которой вы хотите создать сочетание клавиш. Далее щелкните правой кнопкой мыши на Программа а затем нажмите на Откройте расположение файла в контекстном меню (см. изображение ниже).
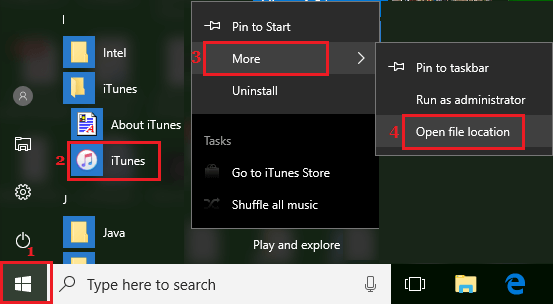
2. На следующем экране щелкните правой кнопкой мыши на Значок программы а затем нажмите на Характеристики в появившемся меню (см. изображение ниже)
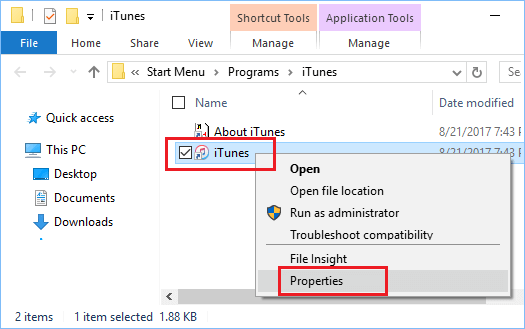
3. На экране свойств нажмите кнопку Ярлык вкладку, если вы еще не там. На этом экране щелкните в Клавиша быстрого доступа где написано «Нет». (См. изображение ниже).
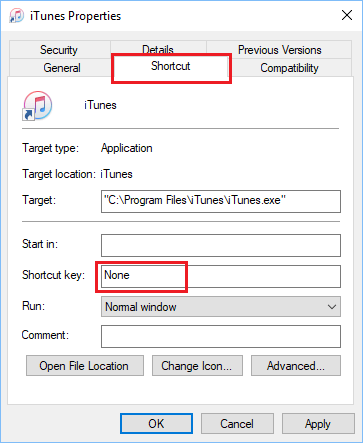
4. Как только вы нажмете в поле «Сочетание клавиш», Windows 10 автоматически создаст комбинацию Ctrl + Alt. Все, что вам нужно сделать, это нажать любую Ключ на клавиатуре вашего компьютера, которую вы хотите использовать в качестве сочетания клавиш.
В данном случае мы просто нажали букву «Я» на клавиатуре нашего компьютера и Windows 10 создано сочетание клавиш (Ctrl + Alt + I), чтобы открыть iTunes.
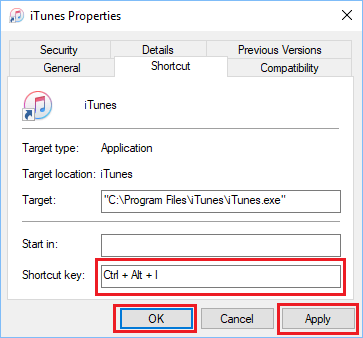
5. Нажмите на Применять и В ПОРЯДКЕ чтобы закрыть окно свойств.
После этого вы можете открыть iTunes на своем компьютере с Windows 10, нажав комбинацию клавиш Ctrl + Alt + I. Точно так же вы можете создавать сочетания клавиш для любой другой программы в Windows 10.
- Как включить экранную клавиатуру в Windows 10
- Как отключить экранную клавиатуру в Windows 10
[ad_2]
