Как скрыть нули в Excel
[ad_1]
Иногда вам может потребоваться скрыть нулевые значения в ваших данных и показать ячейки с нулевыми значениями как пустые ячейки. Ниже вы найдете различные методы скрытия нулей в Excel.
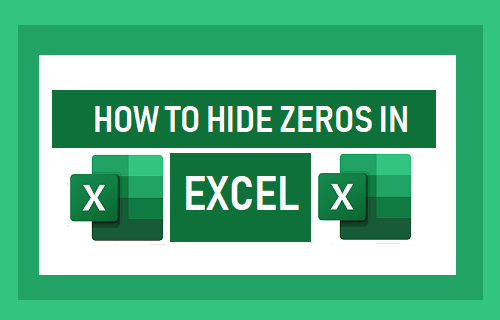
Скрыть нули в Excel
Прежде чем перейти к шагам по скрытию нулей в Excel, вы можете понять разницу между скрытием нулей и удалением нулей в Excel.
Когда вы скрываете нули в Excel, вы скрываете только данные в ячейках, содержащих нулевые значения, в ячейках по-прежнему сохраняются данные с нулевыми значениями.
Практически это означает, что данные (нулевое значение) в ячейке будут учитываться во всех расчетах и формулах.
Для сравнения, когда вы удаляете нули из поля данных Excel, ячейка становится пустой и не будет учитываться в формулах и расчетах.
Понимая это, давайте продолжим и рассмотрим различные методы скрытия нулей в Excel.
1. Автоматически скрывать нули в Excel
Выполните следующие действия, чтобы автоматически скрыть нули в Excel.
1. Откройте Excel рабочий лист в котором вы хотите скрыть нули и нажмите на Файл таб.
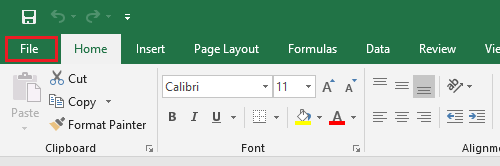
2. В меню «Файл» прокрутите вниз и нажмите Опции.
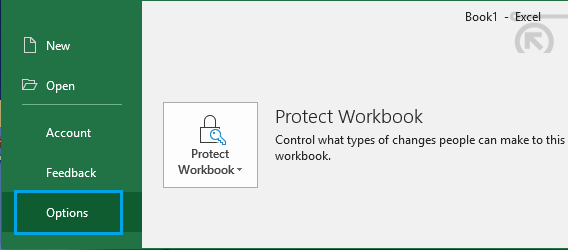
3. На экране параметров Excel нажмите Передовой на левой панели. На правой панели прокрутите вниз до раздела «Параметры отображения для этого рабочего листа»> выберите рабочий лист в котором вы хотите скрыть нулевые значения и снимите флажок Показывать ноль в ячейках с нулевым значением вариант.
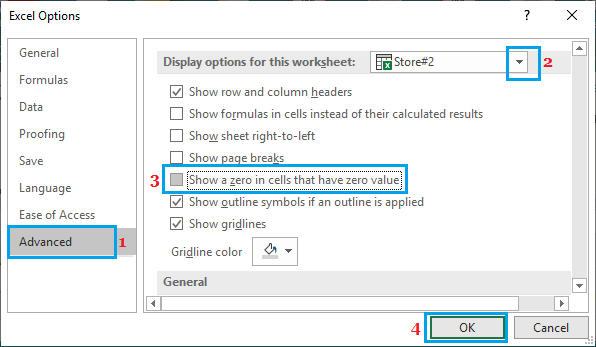
5. Нажмите на В ПОРЯДКЕ чтобы сохранить этот параметр для рабочего листа.
После того, как вы нажмете «ОК», все ячейки в поле данных с нулями станут пустыми.
2. Скрыть нули в Excel с помощью условного форматирования
Вышеупомянутый метод скрывает нулевые значения на всем листе и не может использоваться для скрытия нулей в определенном диапазоне данных.
Если вы хотите скрыть нули в выбранной части данных, вы можете использовать условное форматирование.
1. Выберите Часть данных, в которых вы хотите скрыть нулевые значения.
2. Нажать на Домой вкладка> Условное форматирование > Выделите правила ячеек и нажмите на Равно вариант.
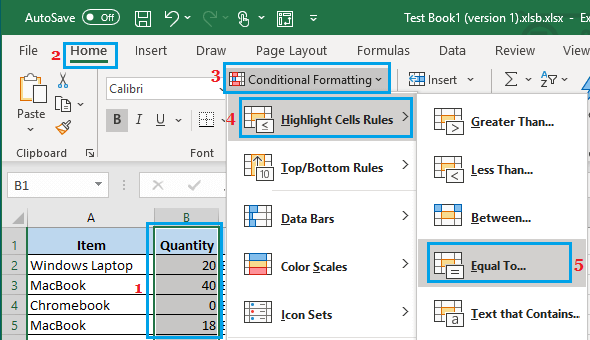
3. В диалоговом окне «Равно» введите 0 в левом поле. В правом поле выберите Пользовательский формат вариант и нажмите на В ПОРЯДКЕ .
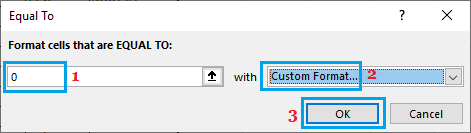
4. На экране форматирования ячеек выберите Шрифт вкладка> используйте Раскрывающийся список цветов и выберите белый цвет.
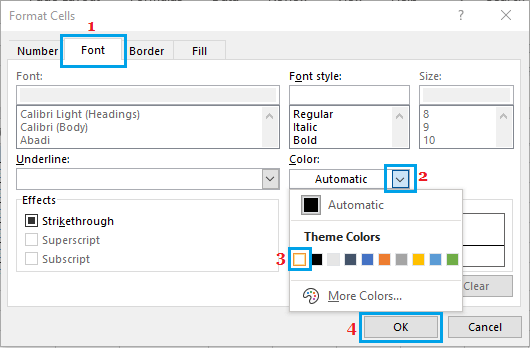
5. Нажмите В ПОРЯДКЕ чтобы сохранить эту настройку.
Вышеупомянутый метод скрывает нули в Excel, изменяя цвет шрифта ячеек с нулями на белый, из-за чего эти ячейки выглядят пустыми.
3. Скрыть нули в Excel с помощью цвета фона
Вышеупомянутый метод скрытия нулей в Excel путем изменения цвета шрифта на белый не работает, если ячейки на листе имеют цветной фон.
Если у вас есть рабочий лист с цветным фоном, вы все равно можете скрыть нулевые значения, выполнив следующие действия.
1. Выберите Часть данных, в которых вы хотите скрыть нулевые значения.
2. Нажать на Домой вкладка> Условное форматирование > Выделите правила ячеек и нажмите на Равно вариант.
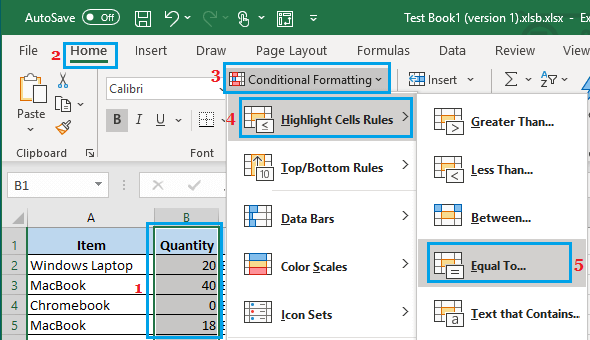
3. В диалоговом окне «Равно» введите 0 в левом поле. В правом поле выберите Пользовательский формат вариант и нажмите на В ПОРЯДКЕ.
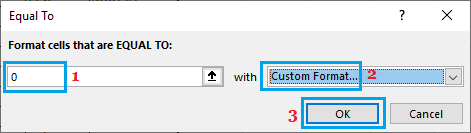
4. На экране «Форматирование ячеек» щелкните значок Число вкладка и выберите Обычай вариант на левой панели. На правой панели введите ;;; (3 точки с запятой) в поле «Тип» и нажмите В ПОРЯДКЕ.
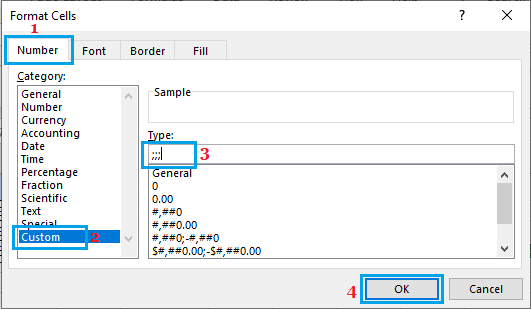
Когда вы подаете заявку ;;; (3 точки с запятой) в Excel, он скрывает как числовые, так и текстовые значения в ячейках, к которым применяется этот формат.
В этом случае мы используем условное форматирование для применения формата 3 точек с запятой только к ячейкам с 0 значениями.
- Как скрыть ячейки, строки и столбцы в Excel
- Как скрыть формулы в Excel
[ad_2]
