Как сделать резервную копию компьютера на Google Диск
[ad_1]
Вы рискуете потерять все свои файлы, фотографии и данные, если ваш компьютер будет потерян, украден или начнет работать неправильно. Легкий способ подготовиться к такой возможности — создать резервную копию компьютера на Google Диске с помощью Google Backup and Sync Tool.

Как сделать резервную копию компьютера на Google Диск
Инструмент Google Backup and Sync предназначен для автоматического извлечения данных с вашего ПК или Mac и сохранения их в вашей учетной записи Google Drive.
Процедура настройки службы резервного копирования и восстановления Google на ПК с Windows или Mac очень проста и предлагает следующие преимущества.
1. Автоматически выполняет резервное копирование документов, изображений и всего рабочего стола на Google Диск. Нет необходимости вручную переносить файлы на Google Диск.
2. Данные хранятся в том же порядке, в каком они хранятся на вашем компьютере. Любые изменения, которые вы вносите в свои файлы на компьютере, немедленно синхронизируются с Google Диском.
3. Доступ к данным можно получить откуда угодно и с любого устройства. Например, вы сможете получить доступ к любому файлу на своем компьютере с телефона Android или iPhone, если вы путешествуете и не носите компьютер с собой.
4. Вы можете сделать резервную копию нескольких компьютеров на Google Диск. Данные для каждого компьютера хранятся отдельно в вашей учетной записи Google Drive.
Резервное копирование и синхронизация заменяет Google Диск
Если вы уже используете Google Диск, приложение «Резервное копирование и синхронизация» удалит приложение Google Диск с вашего компьютера.
Однако не стоит беспокоиться об удалении ваших данных. Резервное копирование и синхронизация не удалит ваши файлы и папки в папке Google Диска.
Теперь, когда у вас есть представление о преимуществах утилиты Google Backup and Sync, давайте продолжим и посмотрим, как сделать резервную копию компьютера на Google Диске с помощью Backup and Sync.
Резервное копирование компьютера на Google Диск с помощью резервного копирования и синхронизации
Первый шаг — скачать Резервное копирование и синхронизация инструмент с Google Диска, доступный как для Mac, так и для ПК с Windows.
Как только «Резервное копирование и синхронизация» будет загружено на ваш компьютер, запустите инструмент, щелкнув по нему, и он запустит процесс настройки вашего компьютера для резервного копирования на Google Диск.
Если вы ранее установили приложение Google Диск на свой компьютер, вы автоматически войдете в приложение «Резервное копирование и синхронизация». Если нет, нажмите Начать кнопка.
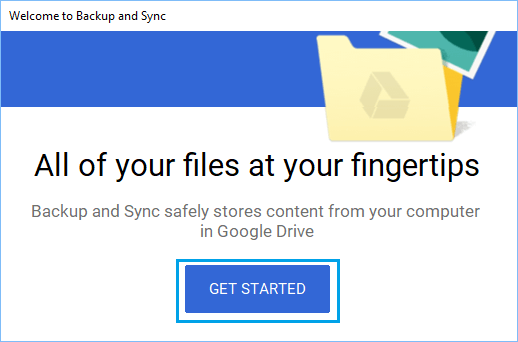
На следующем экране войдите в свою учетную запись Gmail, указав свой Gmail. Имя пользователя и Пароль. После входа в систему вы увидите информационный экран, нажмите Понятно чтобы перейти к следующему шагу.

На следующем экране вы увидите Рабочий стол, Документы и Фотографий автоматически выбирается для резервного копирования на Google Диск. Вы можете оставить эти элементы отмеченными или снять отметку с любого элемента, который вы не хотите синхронизировать с Google Диском.

Если вы хотите добавить больше папок, нажмите Выбрать папку Свяжите и выберите папку, для которой вы хотите выполнить резервное копирование и синхронизацию с Google Диском.
Размер загрузки фото и видео: В этом разделе вы можете выбрать загрузку Высокое качество или Оригинальное качество Фотографии на Google Диск.
Если вы выберете «Высокое качество», Google конвертирует загруженные фотографии в размер 16 МП и, в свою очередь, предоставит вам неограниченное Бесплатное хранилище для этих фотографий на Google Диске.
Если вы выберете исходное качество, фотографии будут загружаться на Google Диск в том же формате, что и снятые вашей камерой, но загрузки будут учитываться при учете разрешенного лимита хранилища на Google Диске.
Google Фото: При выборе этого параметра фотографии и видео с вашего компьютера загружаются в Google Фото, что позволяет вам делиться этими фотографиями с другими.
После того, как вы сделаете выбор выше, нажмите на Следующий кнопку, чтобы перейти к следующему экрану.
На следующем экране вы можете снять флажок Синхронизировать Мой диск с этим компьютером вариант, если вы не хотите, чтобы ваши файлы Google Диска были доступны на вашем компьютере (Примечание: эти файлы являются файлами Диска, а не файлами с вашего компьютера).

Если вы выбрали вариант «Синхронизировать мой диск с этим компьютером», утилита резервного копирования и синхронизации выполнит синхронизацию файлов Google Диска с вашим компьютером.
Преимущество синхронизации файлов Google Диска с вашим компьютером заключается в том, что вы сможете просматривать и редактировать файлы Google Диска, находясь в автономном режиме. Внесенные изменения будут синхронизироваться с Google Диском, как только вы подключитесь к Интернету.
Сделав выбор в отношении файлов Google Диска, нажмите кнопку Начинать кнопку, чтобы начать процесс резервного копирования выбранных папок (рабочий стол, документы, изображения) на Google Диск.
Время резервного копирования будет зависеть от объема данных, доступных на вашем компьютере, и скорости загрузки вашего интернет-соединения.
После завершения процесса резервного копирования на Google Диск вы можете получить доступ к Google Диску в любое время, нажав на значок Значок облака расположен на панели задач, а затем щелкнув Гугл драйв значок.

Данные о ваших компьютерах будут доступны на Google Диске в разделе «Компьютеры». Если у вас несколько компьютеров, вы можете дать каждому из них уникальное имя.

Может ли резервное копирование и синхронизация восстановить ПК с Windows?
После того, как ваш компьютер настроен для резервного копирования и синхронизации данных с Google Диском, копия данных с вашего компьютера всегда будет доступна на Google Диске.
Однако вы должны знать, что «Резервное копирование и синхронизация» сохраняет только ваши файлы и фотографии на Google Диск, но не делает резервную копию операционной системы, приложений и программных файлов на вашем компьютере на Google Диске.
Следовательно, вы не сможете восстановить свой компьютер с Windows с помощью резервного копирования и синхронизации. Чтобы восстановить компьютер, вам все равно нужно использовать точку восстановления системы или использовать образ системы.
- Как сделать резервную копию файлов с помощью истории файлов в Windows 10
[ad_2]
