Как сделать резервную копию файлов с помощью резервного копирования и восстановления в Windows 10
[ad_1]
Существует несколько способов сделать резервную копию всех ваших файлов и данных на компьютере с Windows. В этом руководстве мы представляем шаги по резервному копированию файлов с помощью инструмента резервного копирования и восстановления, доступного в Windows 10.

Инструмент резервного копирования и восстановления в Windows 10
Инструмент резервного копирования и восстановления был впервые представлен Microsoft в Windows 7. Этот инструмент также появился в Windows 8, но был удален в Windows 8.1.
К счастью, резервное копирование и восстановление (Windows 7) было возвращено в Windows 10, и это действительно упрощает резервное копирование всех ваших файлов и данных на внешний диск.
В дополнение к резервному копированию файлов и данных инструмент резервного копирования и восстановления можно использовать для создания «образа системы», который можно использовать для восстановления всего вашего компьютера в случае, если с ним что-то пойдет не так.
Образ системы — это снимок всей системы, включая файлы операционной системы и программные файлы. Следовательно, он имеет возможность восстановить весь ваш компьютер в одно мгновение.
1. Резервное копирование файлов с помощью инструмента резервного копирования и восстановления
Выполните следующие действия, чтобы сделать резервную копию всех ваших личных файлов, фотографий и данных с помощью инструмента резервного копирования и восстановления.
1. Перейти к Настройки > Обновление и безопасность > Резервный. На правой панели нажмите на Перейдите в раздел «Резервное копирование и восстановление» (Windows 7). ссылка на сайт.
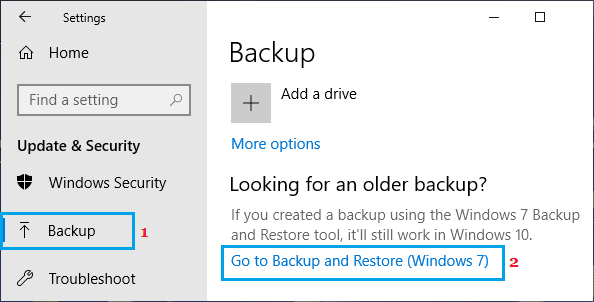
2. На следующем экране нажмите на Настроить бэкап опция, расположенная в разделе «Резервное копирование».
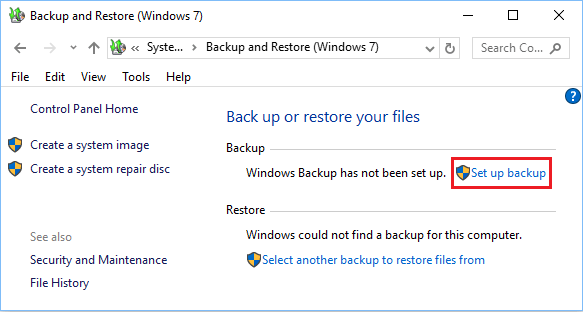
3. Если будет предложено, введите своего администратора Пароль.
4. На следующем экране выберите свой Резервный диск и нажмите на Следующий.
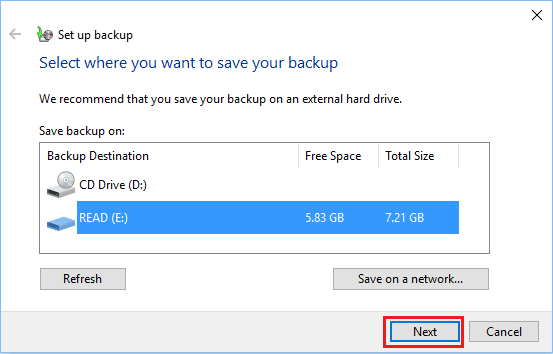
Примечание: Вы также можете сделать резервную копию файлов в OneDrive, Google Drive или Drop Box, нажав Сохранить в сети… кнопка.
5. На следующем экране выберите Позвольте Windows выбирать или «Позвольте мне выбрать» и нажмите на Следующий.
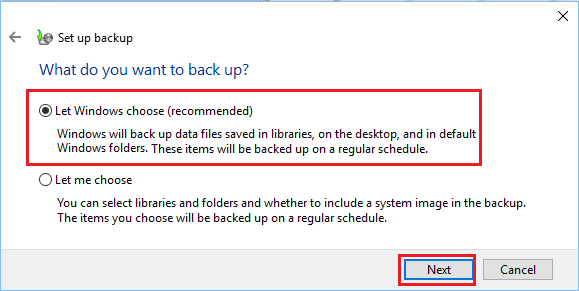
Примечание: Если на вашем резервном диске недостаточно места для хранения, выберите Позволь мне выбрать вариант и вручную выберите файлы и папки для включения в резервную копию.
6. Подождите, пока Windows начнет процесс резервного копирования.
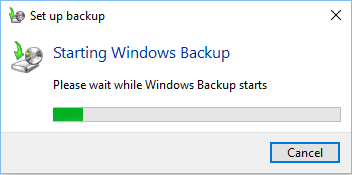
7. На следующем экране убедитесь, что вы довольны настройками резервного копирования, и нажмите Сохраните настройки и запустите резервное копирование кнопку, чтобы сделать первую резервную копию вашего компьютера.
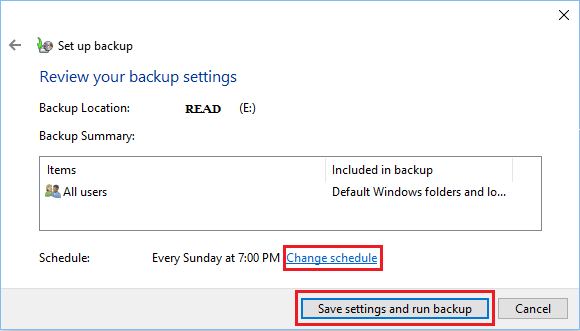
Примечание: Вы можете изменить время резервного копирования или отключить резервное копирование по расписанию, нажав на Изменить расписание и снятие флажка Запуск резервного копирования по расписанию вариант на следующем экране.
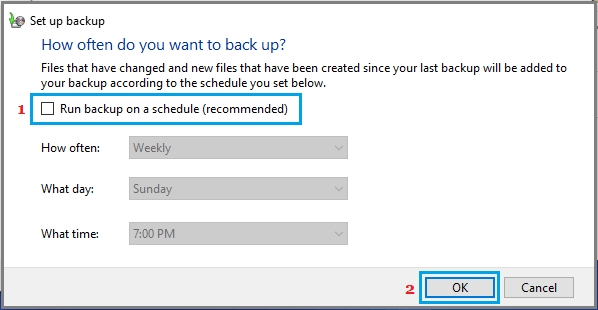
После отключения резервного копирования по расписанию вы можете нажать Сохраните настройки и запустите резервное копирование Кнопка для резервного копирования выбранных файлов.
2. Восстановление файлов из резервной копии с помощью резервного копирования и восстановления
Если вы в конечном итоге потеряете файлы, вы можете выполнить следующие шаги, чтобы восстановить все ваши файлы и данные.
1. Перейти к Настройки > Обновление и безопасность > Резервный. На правой панели нажмите на Перейдите в раздел «Резервное копирование и восстановление» (Windows 7). ссылка на сайт.
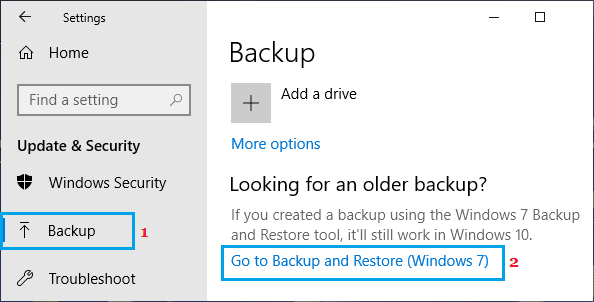
2. На экране резервного копирования и восстановления нажмите Восстановить мои файлы кнопку, расположенную в разделе «Восстановить».

3. На следующем экране нажмите на Поиск папок кнопку, чтобы выбрать папки из резервной копии, которые вы хотите восстановить.
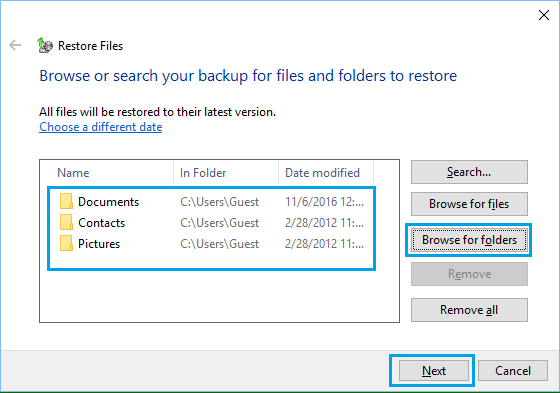
4. Выбрав Папки, нажмите Следующий чтобы начать процесс восстановления Папок из резервной копии на ваш компьютер.
- Как создать точку восстановления системы в Windows 10
- Как сделать резервную копию файлов с помощью истории файлов в Windows 10
[ad_2]
