Как сбросить SMC на MacBook, Mac Mini и iMac
[ad_1]
Выполнение сброса SMC может решить проблемы и проблемы, связанные с производительностью на Mac. Ниже вы найдете инструкции по сбросу SMC на MacBook, Mac Mini и iMac.
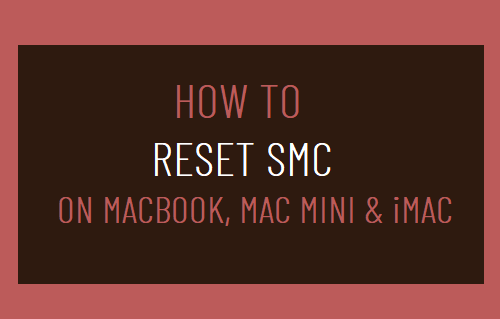
Сброс SMC на MacBook, Mac Mini и iMac
SMC или Контроллер управления системой — это микрочип, расположенный на логической плате компьютеров Apple, использующих процессоры Intel.
SMC отвечает за такие функции, как управление батареей, световой индикатор батареи, контроль температуры, светочувствительность, скорость вентилятора, подсветка клавиатуры и другие низкоуровневые функции.
Иногда SMC может сбиваться или быть поврежденным, что приводит к проблемам на компьютерах Mac и требует сброса.
Когда сбрасывать SMC на Mac?
Как правило, следующие проблемы указывают на необходимость сброса SMC на компьютерах MacBook, Mac Mini и iMac.
Проблемы с питанием: MacBook не включается, аккумулятор не заряжается, индикатор заряда аккумулятора не работает. Подсветка клавиатуры не работает, Mac внезапно выключается или не выходит из спящего режима.
Система охлаждения: Вентиляторы не работают. Вентиляторы всегда работают на высокой скорости.
Проблемы с отображением: Внешний дисплей не работает, видео не воспроизводятся, изменение яркости дисплея.
Устройства и порты: Порты не работают, внешние подключенные устройства не работают, трекпад не работает, клавиатура не отвечает должным образом или мышь работает ненормально.
Проблемы, связанные с производительностью: Медленная или вялая работа даже при низкой загрузке процессора, не работает Bluetooth, Mac не подключается к Wi-Fi и т. Д.
Действия по сбросу SMC различаются в зависимости от типа и модели вашего Mac, а также от того, есть ли на нем микросхема безопасности Apple T2 Security.
Проверьте, есть ли на вашем Mac чип Apple T2
Прежде чем приступить к выполнению шагов по сбросу SMC, вам необходимо выяснить, есть ли у вашего Mac съемный аккумулятор и оснащен ли он чипом Apple T2 Chip.
1. Нажмите на Логотип Apple > Об этом Mac > Системная информация.
2. На следующем экране нажмите Контроллер на левой панели. На правой панели вы увидите, оснащен ли ваш Mac Чип Apple T2.
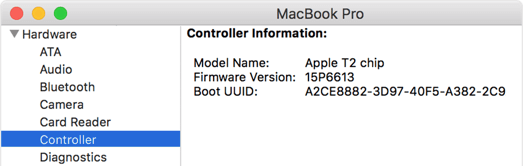
После проверки микросхемы T2 выполните действия, применимые к сбросу SMC на вашем компьютере Mac.
1. Сброс SMC на MacBook без чипа Apple T2
Если на вашем MacBook нет Apple T2 Chip, узнайте, есть ли у него съемный или несъемный аккумулятор.
Если аккумулятор несъемный:
1. Нажмите на Логотип Apple > Неисправность и подождите, пока ваш Mac выключится.
2. Отключите USB-накопитель и другие подключенные устройства от вашего Mac.
3. Нажмите Shift + Control + Option с левой стороны, а также нажмите Кнопка питания. Удерживайте эти четыре клавиши в течение 10 секунд.
4. Выпуск Все ключи в то же время.
5. Запустите Mac, нажав кнопку Сила кнопка.
Примечание: Время загрузки вашего Mac сразу после сброса SMC может быть больше обычного.
Если батарея съемного типа:
1. Нажмите на Логотип Apple > Неисправность и подождите, пока ваш Mac выключится.
2. Извлеките аккумулятор из вашего Mac.
3. Нажмите и удерживайте Кнопка питания на 5 секунд.
4. Установите аккумулятор.
5. Запустите Mac, нажав кнопку питания.
2. Сброс SMC на Mac Mini, iMac без чипа T2.
Выполните следующие действия, чтобы сбросить SMC на настольных версиях компьютеров Mac, таких как iMac, Mac Mini и Mac Pro.
1. Нажмите на Логотип Apple > Неисправность и подождите, пока ваш Mac выключится.
2. Отключите шнур питания от Mac.
3. Через 15 секунд> подключите Шнур питания обратно.
4. Подождите 5 секунд и нажмите кнопку Сила кнопку, чтобы перезагрузить Mac.
3. Сброс SMC на Macbook с помощью Apple T2 Chip.
Выполните следующие действия, чтобы сбросить SMC на более новых версиях портативных компьютеров MacBook Air и MacBook Pro (2018 и новее).
1. Нажмите на Яблочное меню > Неисправность и подождите, пока ваш Mac выключится.
2. Удалите все аксессуары с вашего Mac.
3. Нажмите и удерживайте Кнопка питания на вашем Mac, пока Логотип Apple появляется на экране и исчезает.
Примечание: Продолжайте удерживать кнопку питания, пока на экране не появится логотип Apple, и отпустите кнопку питания, как только логотип Apple исчезнет с экрана.
4. Подождите 10 секунд и нажмите кнопку Кнопка питания чтобы перезагрузить Mac.
Примечание: Если у вас MacBook Pro с Touch ID, кнопка Touch ID также является его кнопкой питания.
Если это не решит проблему, выполните следующие действия.
1. Нажмите на Яблочное меню > Неисправность и подождите, пока ваш Mac выключится.
2. Нажмите и удерживайте вправо Клавиша Shift + Влево Вариант + Контроль клавиши в течение 7 секунд> Удерживая эти клавиши, нажмите Кнопка питания в течение 7 секунд.
Примечание: Вы можете заметить, что появляется логотип Apple, и Mac включается и выключается.
3. Отпустите все три клавиши и кнопку питания.
4. Через 5 секунд запустите Mac, нажав кнопку питания.
4. Сброс SMC на Mac Mini, iMac с чипом Apple T2.
Выполните следующие действия, чтобы сбросить SMC на более новых версиях настольных компьютеров Mac Mini, iMac и iMac Pro (2018 и новее).
1. Нажмите на Яблочное меню > Неисправность и подождите, пока ваш Mac выключится.
2. Удалите все аксессуары с вашего Mac.
3. Нажмите и удерживайте Кнопка питания на вашем Mac, пока Логотип Apple появляется на экране и исчезает.
Примечание: Продолжайте удерживать кнопку питания, пока на экране не появится логотип Apple, и отпустите кнопку питания, как только логотип Apple исчезнет с экрана.
4. Подождите 10 секунд и нажмите кнопку Кнопка питания чтобы перезагрузить Mac.
Если это не решит проблему, выполните следующие действия.
1. Нажмите на Яблочное меню > Неисправность и подождите, пока ваш Mac выключится.
2. Отключите Шнур питания.
3. Подождите 15 секунд> Подключите Шнур питания обратно.
4. Через 5 секунд запустите Mac, нажав кнопку Сила кнопка.
Источник: служба поддержки Apple
- Как настроить Chromecast на Mac
- Как узнать свой пароль от Wi-Fi на Mac
[ad_2]
