Как настроить и использовать приложение сообщений на Mac
[ad_1]
Если вы его не используете, рассмотрите возможность использования приложения «Сообщения» на вашем Mac для общения с друзьями, родственниками и деловыми контактами. Использование приложения «Сообщения» на Mac дает вам определенные преимущества, как описано ниже.
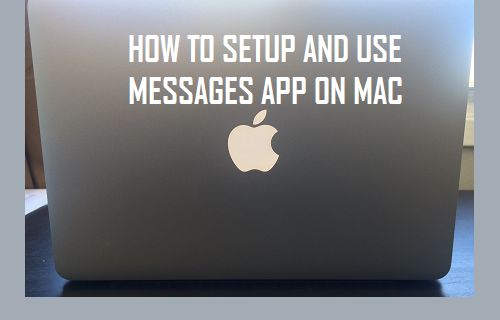
Настройка и использование приложения «Сообщения» на Mac
Как и ваш iPhone, приложение «Сообщения» на Mac также позволяет отправлять и получать неограниченное количество бесплатных сообщений iMessage от всех ваших контактов с помощью устройств Apple.
В дополнение к iMessage приложение Mac Messages можно настроить для использования SMS-сообщений, поддерживаемых оператором связи, и других популярных служб обмена сообщениями, таких как Outlook, Gmail и других.
Основное преимущество использования приложения «Сообщения» на Mac заключается в том, что вы можете быстрее и точнее отправлять сообщения по сравнению с отправкой сообщений с использованием ограниченного экрана и виртуальной клавиатуры iPhone.
Кроме того, очень легко искать и прикреплять файлы и изображения к сообщениям, отправленным с Mac.
Настройка службы iMessage на Mac
Выполните следующие действия, чтобы настроить службу iMessage на вашем Mac, на случай, если вы пропустили настройку iMessage во время процесса установки вашего Mac или хотите проверить, правильно ли настроен iMessage на вашем Mac.
1. Открыть Сообщения на вашем Mac, щелкнув значок сообщений в доке вашего Mac.
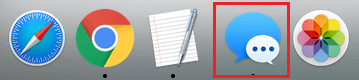
2. Вам будет предложено войти в систему, используя ваш Электронная почта Apple ID Адрес и Пароль (См. Изображение ниже)
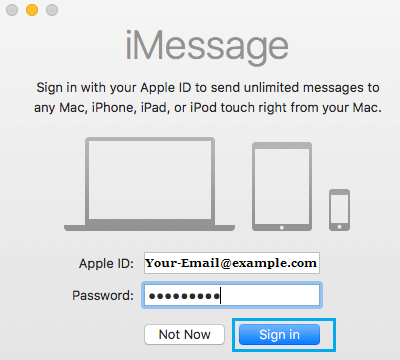
Примечание: Вас могут попросить ввести код подтверждения, если вы включили двухэтапную аутентификацию для своего Apple ID.
3. Затем нажмите на Сообщения вкладка в строке верхнего меню вашего Mac, а затем нажмите Предпочтения в раскрывающемся меню.
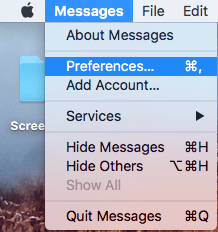
4. На экране настроек щелкните значок Счета вкладку и убедитесь, что Адрес электронной почты в разделе «С вами можно связаться для получения сообщений» совпадает с вашим адресом электронной почты Apple ID (см. изображение ниже)
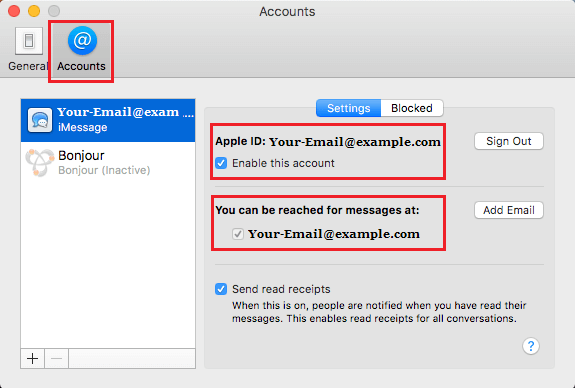
Это означает, что у вас все настроено для отправки и получения сообщений iMessages с использованием вашего Apple ID. Преимущество использования адреса электронной почты Apple ID с приложением «Сообщения» на Mac заключается в том, что оно позволяет получать доступ к сообщениям на любом устройстве Apple, связанном с тем же идентификатором Apple ID.
Как отправлять iMessages с Mac
Отправить iMessage с вашего Mac так же просто, как отправить его с iPhone.
1. Открыть Сообщения Приложение на вашем Mac
2. Затем нажмите на Новое сообщение значок, чтобы запустить новое сообщение iMessage на вашем Mac (см. изображение ниже).
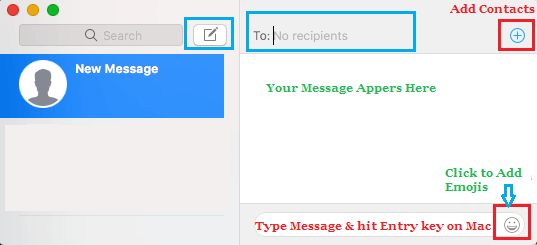
3. В окне «Новое сообщение» вы можете ввести имя получателя, адрес электронной почты или номер телефона в поле «Кому» или нажать на + Плюс и выберите получателей из списка контактов.
4. Затем введите свой Сообщение и нажмите клавишу Return на клавиатуре вашего Mac, чтобы отправить это сообщение.
5. Вы можете включить смайлы в свое сообщение, нажав на Эмодзи кнопку (см. изображение в шаге 2 выше).
6. Добавить фотографии, изображения и файлы в iMessage также легко. Вы можете просто вставить изображение или перетащите его в окно iMessage.
Добавление писем в приложение «Сообщения» на Mac
Помимо iMessage, приложение «Сообщения» на вашем Mac поддерживает большинство сторонних сервисов обмена сообщениями, таких как Outlook, Gmail, Hotmail и другие. Чтобы использовать эти службы, вам нужно будет добавить их в приложение «Сообщения» на вашем Mac.
1. Открыть Сообщения приложение на вашем Mac.
2. Затем нажмите на Сообщения вкладка в строке верхнего меню вашего Mac, а затем нажмите Предпочтения в раскрывающемся меню.
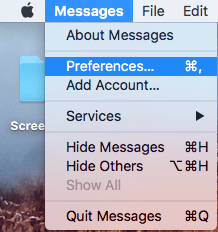
3. На экране настроек щелкните значок Счета таб. Далее нажмите на Добавить электронную почту кнопку и введите новый Адрес электронной почты который вы хотели бы связать с приложением «Сообщения» на вашем Mac (см. изображение ниже).
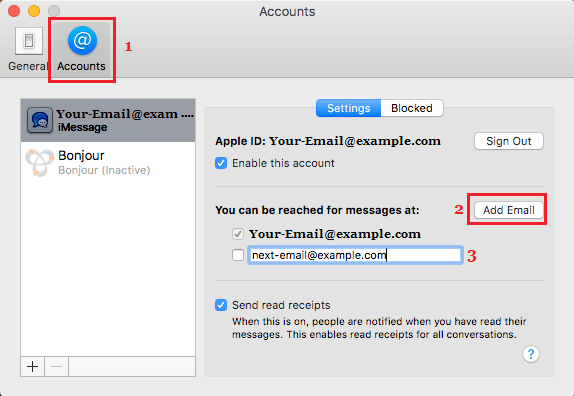
Точно так же вы можете добавить другие адреса электронной почты в приложение «Сообщения» на вашем Mac. Это позволит вам проверить все свои учетные записи электронной почты из приложения «Сообщения» на вашем Mac и использовать любые учетные записи электронной почты для отправки сообщений с Mac.
Настройка обмена SMS-сообщениями на Mac
Если у вас есть iPhone с активным тарифным планом сотовой связи, вы можете настроить приложение «Сообщения» на своем Mac для отправки и получения поддерживаемых оператором связи SMS и MMS-сообщений с вашего Mac.
1. Откройте приложение «Сообщения», щелкнув значок Значок сообщений в доке вашего Mac.
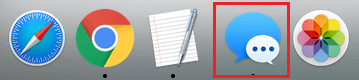
Оставьте приложение «Сообщения» открытым на вашем Mac, чтобы оно могло получить код безопасности, сгенерированный во время следующих шагов.
2. Теперь перейдите к своему iPhone и нажмите Настройки.
3. На экране настроек нажмите на Сообщения (См. Изображение ниже)
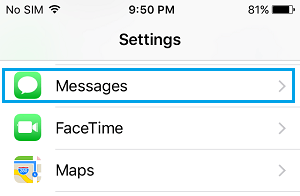
4. На экране сообщений нажмите на Пересылка текстовых сообщений.
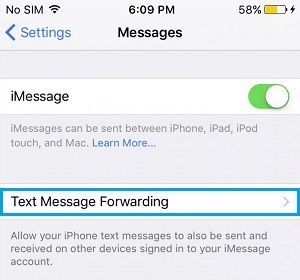
5. На следующем экране включите Mac для отправки и получения текстовых сообщений с помощью iPhone (см. изображение ниже).
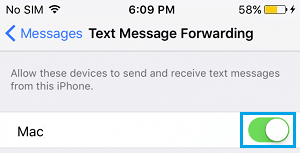
6. Вы увидите всплывающее окно с предложением ввести шестизначный код верификации с вашего Mac (см. изображение ниже).
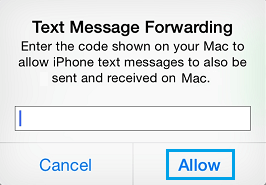
7. Подойдите к своему Mac, и вы увидите шестизначный код верификации ожидание в приложении «Сообщения».
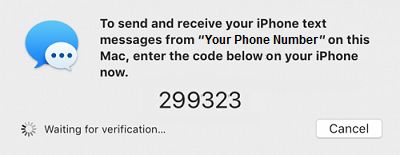
8. Введите код верификации во всплывающем окне на iPhone и нажмите Позволять.
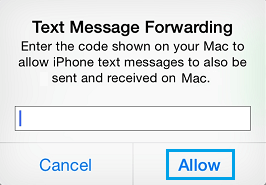
После этого вы сможете отправлять SMS и MMS-сообщения, поддерживаемые оператором связи, со своего Mac, используя тарифный план сотовой связи вашего iPhone.
- Как предотвратить отправку iMessages в виде текстовых SMS-сообщений
[ad_2]
