Как проверить характеристики компьютера в Windows 10
[ad_1]
Знаете ли вы объем оперативной памяти, хранилища, процессора, графического процессора и другие характеристики основного оборудования на вашем компьютере? Ниже приведены инструкции по проверке технических характеристик компьютера в Windows 10.
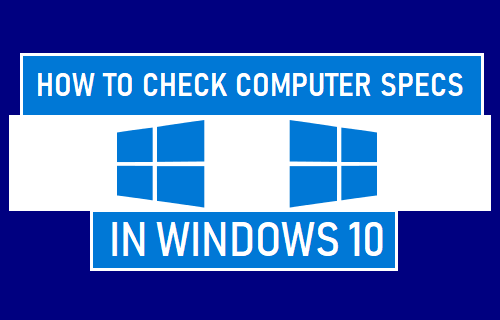
Проверьте характеристики компьютерного оборудования в Windows 10
Независимо от того, пытаетесь ли вы купить новый, подержанный или отремонтированный компьютер, вам необходимо знать, как проверить характеристики оборудования компьютера, который вы пытаетесь купить.
Точно так же, если вы пытаетесь установить AutoCAD, Photoshop или другие ресурсоемкие программы, вам потребуется проверить оперативную память, скорость процессора и тип графического процессора, установленного на вашем компьютере.
Кроме того, знание аппаратных характеристик компьютера может быть полезно при принятии решения о том, стоит ли переходить на новый компьютер или обновлять аппаратные характеристики на вашем существующем компьютере.
1. Как проверить оперативную память компьютера
Выполните следующие действия, чтобы проверить объем оперативной памяти (оперативной памяти) на вашем компьютере.
1. Открытым Настройки и нажмите на Система таб.

2. На следующем экране прокрутите вниз и нажмите О на левой панели. На правой панели вы увидите Установленная и используемая оперативная память на вашем компьютере в разделе «Характеристики устройства».
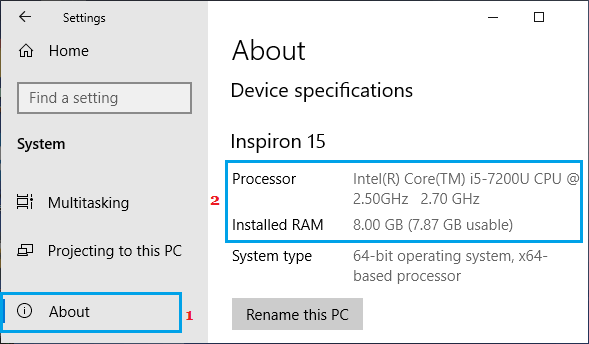
Как вы можете видеть на изображении выше, на компьютере установлено 8 ГБ ОЗУ и 7,87 ГБ полезной ОЗУ.
2. Как проверить скорость процессора и тип на компьютере
Выполните следующие действия, чтобы найти информацию о типе процессора, установленного на вашем компьютере.
1. Тип «Системная информация»В строке поиска и дважды щелкните Приложение с системной информацией.
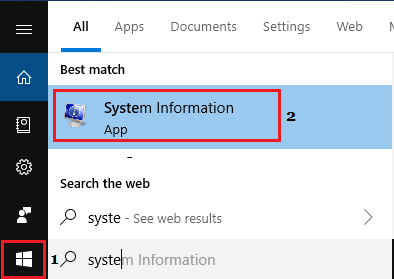
2. На следующем экране прокрутите правую панель вниз до Процессор запись, и вы сможете увидеть модель, производителя, скорость и количество ядер на процессоре.
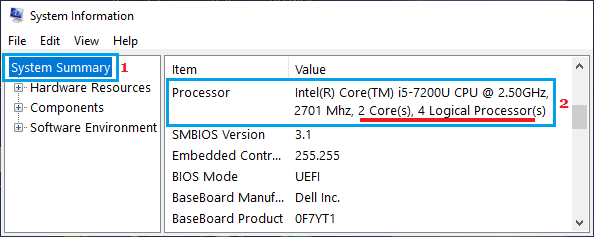
3. Как проверить графический процессор на компьютере
Выполните следующие действия, чтобы проверить сведения о видеокарте, установленной на вашем компьютере.
1. Щелкните правой кнопкой мыши Начинать кнопку и нажмите на Диспетчер устройств.

2. На экране диспетчера устройств разверните Видеоадаптеры вход, чтобы увидеть GPU на твоем компьютере.
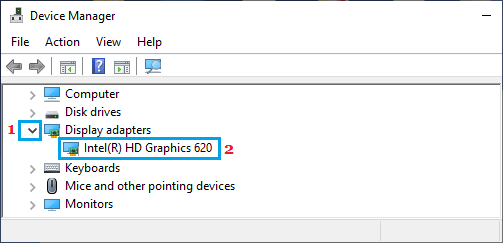
Если вы обнаружите две записи о графическом процессоре, это означает, что на вашем компьютере есть выделенная видеокарта в дополнение к встроенной видеокарте в процессор.
Обычно выделенная видеокарта будет второй записью в разделе «Видеоадаптеры».
Например, если у вас процессор Intel, встроенная графика будет называться «Intel HD Graphics XXXX», а вторая видеокарта будет называться примерно как NVIDIA GeForce GTX 700M.
3. Как проверить объем памяти компьютера
Следуйте инструкциям ниже, чтобы определить объем памяти вашего компьютера.
1. Открытым Настройки на вашем компьютере и нажмите Система таб.

2. На следующем экране прокрутите вниз и нажмите Место хранения на левой панели. На правой панели вы найдете Вместимость склада вашего компьютера в разделе «Локальное хранилище».
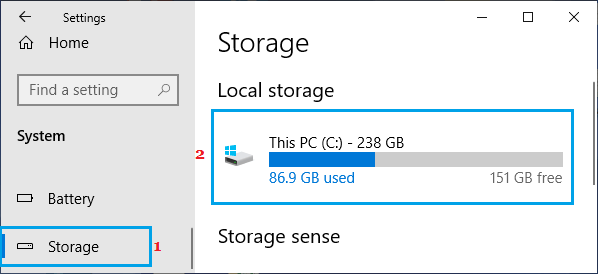
3. Нажмите на Этот ПК чтобы увидеть подробную информацию об использовании хранилища на вашем компьютере.
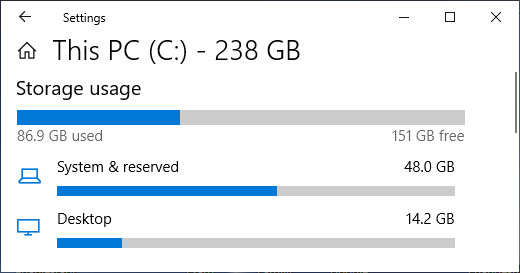
Как вы можете видеть на изображении выше, 48 ГБ зарезервировано для операционной системы и других системных файлов на вашем компьютере.
4. Есть ли на вашем компьютере SDD-накопитель?
Выполните следующие действия, чтобы узнать тип хранилища (жесткий диск или SDD), производителя и номер модели жесткого диска, установленного на вашем компьютере.
1. Откройте проводник на вашем компьютере.
2. Нажмите на Этот ПК (или Мой компьютер) на левой панели. На правой панели щелкните правой кнопкой мыши свой Жесткий диск и нажмите на Характеристики.
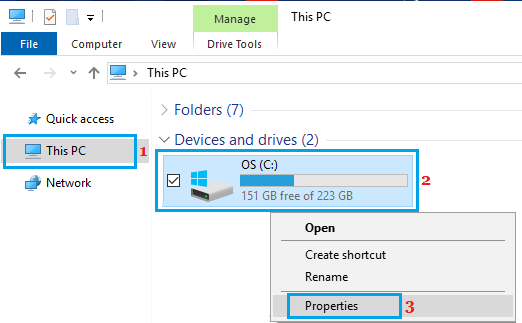
2. Во всплывающем окне выберите Аппаратное обеспечение вкладку и нажмите Характеристики кнопка.
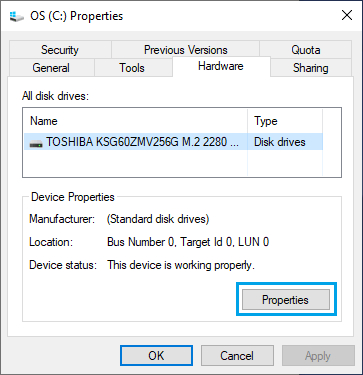
3. В следующем всплывающем окне вы найдете производителя, номер модели и тип Жесткий диск установлен на вашем компьютере.
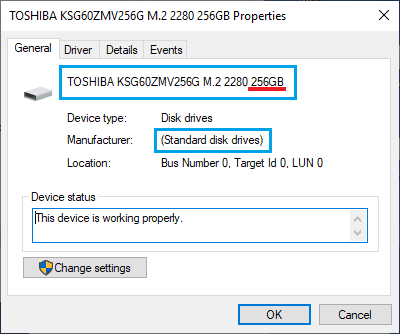
Как вы можете видеть на изображении выше, компьютер оснащен стандартным дисковым накопителем (SDD) Toshiba объемом 256 ГБ.
5. Как проверить модель, версию и серийный номер материнской платы
Выполните следующие действия, чтобы найти номер модели, версию и серийный номер материнской платы или основной платы, установленной на вашем компьютере.
1. Тип Системная информация в строке поиска и дважды щелкните Приложение с системной информацией.
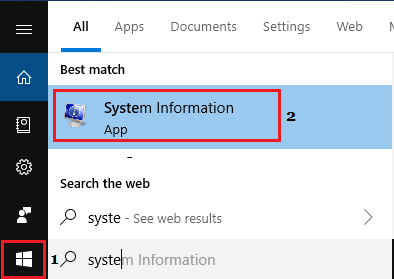
2. На экране информации о системе прокрутите правую панель вниз до BaseBoard (или Материнская плата), и вы найдете информацию о материнской плате на своем компьютере.
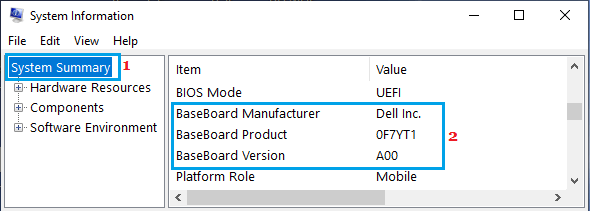
Часто информация о материнской плате может быть непонятной. Вам нужно будет использовать командную строку, чтобы найти модель материнской платы, версию и серийный номер.
Открытым Командная строка > Тип wmic baseboard получить продукт, производителя, версию, серийный номер и нажмите клавишу Enter.
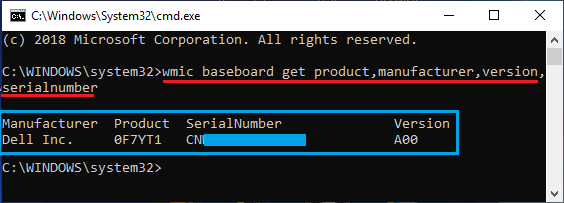
После выполнения указанной выше команды вы найдете производителя, серийный номер и версию материнской платы, установленной на вашем компьютере.
- Как удалить вредоносное ПО с ПК с Windows 10
- Как оптимизировать и дефрагментировать жесткий диск в Windows 10
[ad_2]
