Как очистить загрузку компьютера с Windows 10
[ad_1]
Вы можете подумать о выполнении чистой загрузки на своем компьютере, если она беспокоит вас из-за трудных для устранения проблем и сообщений об ошибках. Ниже вы найдете инструкции по чистой загрузке компьютера с Windows 10.
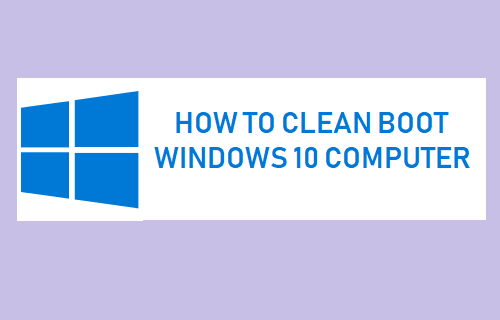
Чистая загрузка компьютера с Windows 10
Когда вы выполняете чистую загрузку компьютера с Windows 10, вы можете выбрать запуск устройства, используя только самые важные системные службы.
Это позволяет вам выборочно включать / отключать оставшиеся программы и службы на вашем компьютере, чтобы определить несовместимую программу или службу, вызывающую проблемы на вашем устройстве.
После того, как вы определили виновника, вы можете вручную удалить или отключить программу / службу на своем компьютере, и это должно решить проблему на вашем компьютере.
Примечание: Ваш компьютер может потерять некоторые функциональные возможности при чистой загрузке Windows 10. Однако все функции будут восстановлены при обычном запуске Windows 10.
Запустите Windows 10 в режиме чистой загрузки
Выполните следующие действия, чтобы запустить компьютер в режиме чистой загрузки.
1. Щелкните правой кнопкой мыши Начинать кнопку и нажмите на Бегать.

2. В командном окне «Выполнить» введите msconfig и нажмите на В ПОРЯДКЕ.
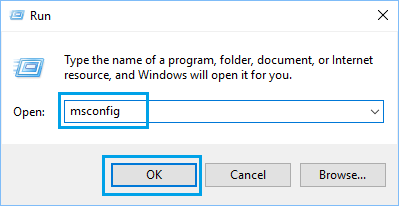
3. На экране конфигурации системы щелкните значок Услуги вкладка, выберите Скрыть все службы Microsoft вариант и нажмите на Отключить все кнопка.
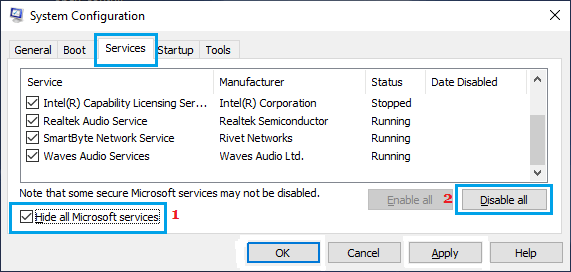
Примечание: Скрытие служб Microsoft гарантирует, что вы случайно не отключите какие-либо важные службы Microsoft.
4. На следующем экране выберите Запускать вкладку и нажмите Открыть диспетчер задач ссылка на сайт.
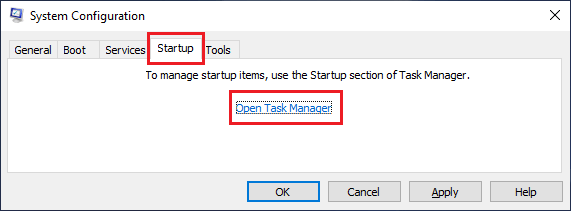
Примечание: Не закрывайте экран конфигурации системы, так как вы вернетесь к нему позже.
5. На экране диспетчера задач щелкните значок Запускать вкладка> выберите программа который, по вашему мнению, вызывает проблемы на вашем компьютере, и нажмите Запрещать.
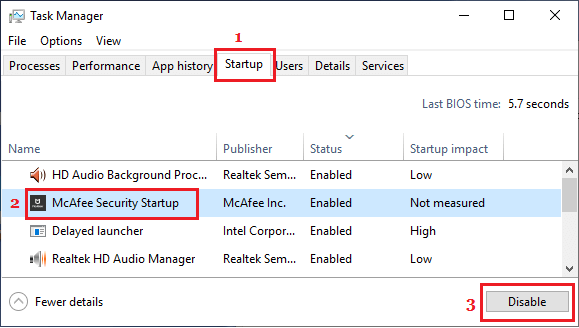
6. Теперь вернитесь к экрану конфигурации системы> щелкните Общий вкладка> выбрать Выборочный запуск вариант> очистить Загрузить элементы автозагрузки флажок.
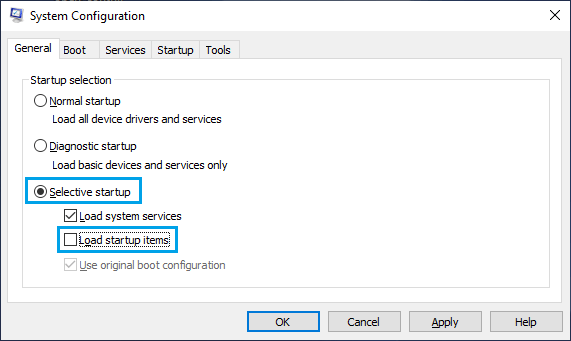
Примечание: Удостовериться Загрузить системные службы и Использовать исходную конфигурацию загрузки варианты проверены.
7. Наконец, нажмите на Применить / ОК , чтобы запустить компьютер в режиме чистой загрузки.
В зависимости от вашего случая вам, возможно, придется повторить описанные выше шаги несколько раз, чтобы определить программу или службу, ответственные за проблему на вашем компьютере.
Как отключить режим чистой загрузки в Windows 10
После того, как вы закончите устранение неполадок, вы можете отключить режим чистой загрузки на своем компьютере, выполнив следующие действия.
1. Открытым Бегать команда> тип msconfig и нажмите на В ПОРЯДКЕ.
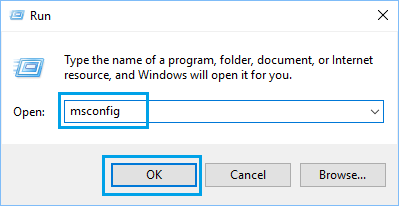
2. На экране конфигурации системы щелкните значок Вкладка Services > снимите флажок Скрыть все службы Microsoft коробка и нажмите на Включить все кнопка.
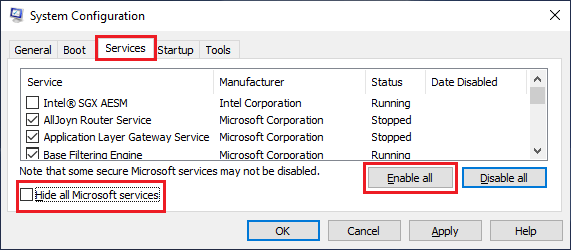
3. Затем нажмите на Общий вкладка и выберите Нормальный запуск вариант.
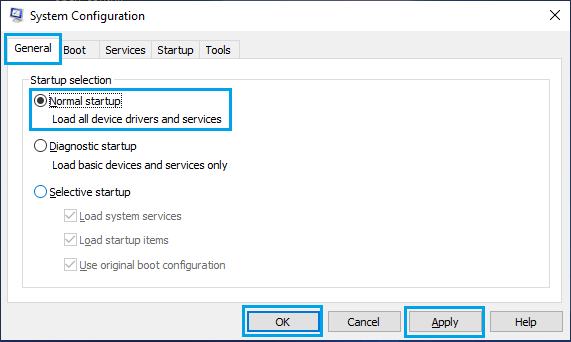
4. Нажмите на Применить / ОК чтобы нормально запустить компьютер.
Как только ваш компьютер начнет использовать обычный запуск, все службы и программы, которые были временно отключены в режиме чистой загрузки, будут восстановлены на вашем компьютере.
- Как загрузить Windows 10 в безопасном режиме
- Как перезагрузить компьютер с Windows 10, чтобы исправить проблемы
[ad_2]
