Как проецировать экран компьютера на телевизор в Windows 10
[ad_1]
Метод проецирования экрана компьютера на телевизор в Windows 10 по-прежнему прост, хотя он немного изменился по сравнению с Windows 8. Следовательно, в этой статье представлены шаги по проецированию экрана компьютера на телевизор в Windows 10 без использования каких-либо кабелей.

Проецировать экран ПК на телевизор в Windows 10
Прежде чем приступить к шагам по проецированию экрана компьютера на телевизор в Windows 10, вам необходимо убедиться, что ваш ПК с Windows 10 поддерживает Miracast, который можно описать как протокол зеркалирования экрана, который позволяет вам транслировать что-либо с компьютера Intel на телевизор. .
Кроме того, вы должны знать, что Miracast не всегда работает хорошо, и есть лишь несколько приемников Miracast, которые действительно хорошо работают на практике.
Связанный: Как настроить Chromecast на компьютере с Windows 10
Поддерживает ли ваш компьютер Miracast?
Ваш компьютер, скорее всего, поддерживает Miracast, если он изначально поставлялся с операционной системой Windows 8.1 или Windows RT 8.1. У тех, кто обновился с Windows 7 до Windows 10, эта поддержка может отсутствовать.
Однако есть простое решение, если ваш компьютер не поддерживает Miracast. Вы можете легко использовать USB-передатчик ScreenBeam от Actiontec. Это маленькое устройство обеспечивает беспроводное отображение на ноутбуках с Windows 7/8. Даже если у них нет возможности для беспроводного отображения.
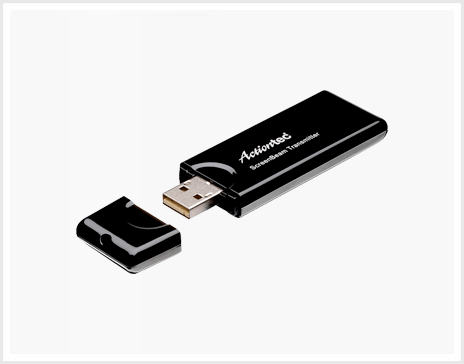
USB-передатчик ScreenBeam от Actiontec
Вы также можете использовать комплект беспроводного дисплея ScreenBeam, который включает в себя как USB-передатчик для ноутбуков и компьютеров с Windows 7/8, так и адаптер Miracast для вашего телевизора.
Адаптер Miracast для телевидения
Затем вам понадобится адаптер Miracast (также известный как ключ) для вашего телевизора. Эти адаптеры просто подключаются к порту HDMI телевизора и позволяют вашему компьютеру обмениваться данными с устройством отображения без использования каких-либо кабелей/проводов.
Вы можете найти адаптеры Miracast от разных производителей. Лучшим выбором будет Microsoft Wireless Display Adapter (59 долларов США), потому что он поставляется Microsoft и беспроводным приемником ScreenBeam Pro, который совместим с Windows 10.

Адаптер беспроводного дисплея Майкрософт
Убедитесь, что прошивка адаптера обновлена до последней версии, зайдя в раздел Поддержка на сайте производителя. Найдите свое конкретное устройство и следуйте инструкциям, чтобы загрузить и установить эту прошивку.
Шаги для проецирования экрана компьютера на телевизор в Windows 10
Когда у вас все будет готово, выполните следующие действия, чтобы спроецировать или отразить что-либо с экрана компьютера на телевизор без использования каких-либо кабелей.
1. Подключите Миракаст-приемник (Microsoft Wireless Display Adapter или ScreenBeam Pro) к порту HDMI телевизора и источнику питания USB.
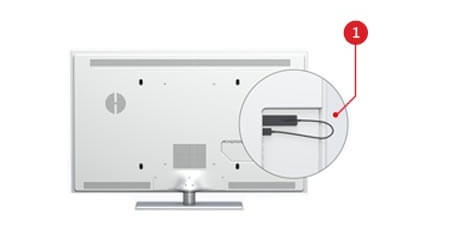
2. Выберите правильный HDMI-канал на вашем телевизоре это может быть HDMI 1 или HDMI 2 или любой другой, в зависимости от вашего телевизора.
В большинстве случаев это все, что вам нужно сделать с приемником Miracast. Прочтите буклет с инструкциями, прилагаемый к устройству, чтобы подтвердить и следовать инструкциям по настройке приемника, если для вашего приемника может потребоваться другая настройка.
Теперь, когда вы закончили с телевизором, вернитесь к своему ноутбуку или настольному компьютеру и выполните следующие действия.
1. Нажмите на Windows 10 Начинать кнопка включения свой компьютер, а затем нажмите кнопку Настройки в появившемся маленьком меню (см. изображение ниже)

2. На экране настроек нажмите кнопку Устройства вкладка
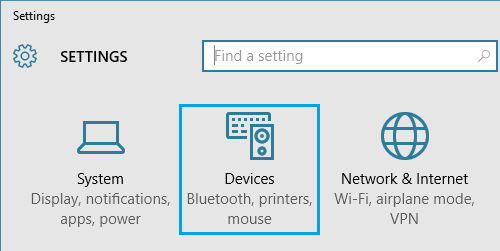
3. На экране «Устройства» нажмите Подключенные устройства в боковом меню, а затем нажмите Добавьте устройство вариант (см. изображение ниже)

4. На следующем экране вы сможете выбрать Миракаст-приемник из списка подключенных устройств (вы будете четко видеть все устройства, подключенные к вашему компьютеру).
Теперь ваш компьютер должен проецировать свой экран на телевизор высокой четкости без путаницы проводов. Теперь вы можете наслаждаться видео, фильмами или смотреть семейные фотографии на большом экране.
Отключить устройство несложно.
1. Открыть Настройки экран на вашем компьютере с Windows 10
2. На экране настроек нажмите кнопку Устройства вариант.
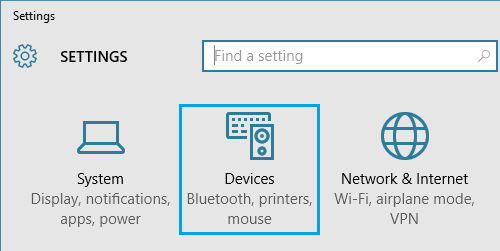
3. На экране «Устройства» нажмите Подключенные устройства в боковом меню.
4. Нажмите на свой Миракаст-приемник находится в разделе «Проекторы» и выберите Удалить устройство.
- Как превратить смартфон в проектор
[ad_2]
