Как отключить автоматическое затемнение экрана Mac
[ad_1]
По умолчанию компьютеры Mac экономят заряд батареи, автоматически уменьшая яркость экрана при определенных обстоятельствах. Если вы не являетесь поклонником этой функции, вы можете отключить автоматическое затемнение экрана Mac.

Когда на Mac тускнеет экран?
Как правило, экран вашего Mac будет тускнеть или уменьшаться в яркости в следующих 3 случаях.
- Когда Mac какое-то время был неактивен
- Когда Mac отключен от прямого источника питания и работает от батареи
- Если датчик внешней освещенности на Mac определяет, что ваша комната стала светлее
Чтобы полностью отключить автоматическое затемнение экрана Mac, вам необходимо отключить его затемнение во всех трех случаях, перечисленных выше.
Примечание: Если вы хотите, чтобы ваш Mac не спал, вы можете обратиться к этой статье: Как остановить автоматический переход Mac в спящий режим.
Остановить затемнение экрана Mac в неактивном состоянии
Как вы, должно быть, заметили, экран вашего Mac начинает автоматически тускнеть, когда он остается неактивным на некоторое время, если трекпад не трогается или на клавиатуре ничего не набирается.
Это затемнение экрана служит индикатором того, что экран вашего Mac скоро выключится. В некоторых случаях дисплей может затемняться каждые 30 секунд, потому что Mac настроен на отключение дисплея после 1 минуты бездействия.
Следовательно, простой способ решить эту проблему — увеличить время бездействия на вашем Mac, выполнив следующие действия.
1. Нажать на Значок Яблока в верхней строке меню вашего Mac, а затем нажмите Системные настройки в раскрывающемся меню.

2. На экране «Системные настройки» нажмите Energy Saver вариант.
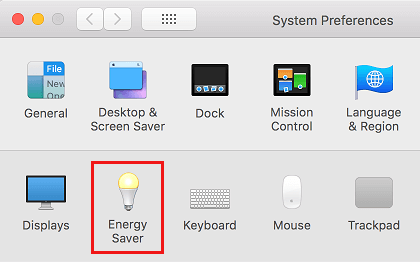
3. На следующем экране щелкните значок Аккумулятор вкладка и увеличьте время бездействия вашего Mac, переместив ползунок рядом с Отключить дисплей через Направо.
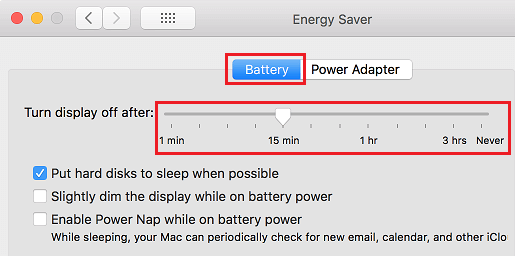
4. Затем нажмите на Зарядное устройство вкладка и увеличьте время бездействия на вашем Mac, переместив ползунок рядом с Отключить дисплей через вправо (см. изображение ниже)
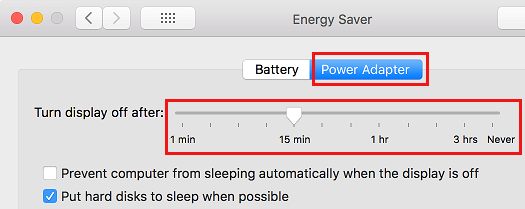
Остановить затемнение экрана Mac при отключении от сети
Выполните следующие действия, чтобы остановить затемнение Mac, когда он отключен от прямого источника питания и работает от батареи.
1. Нажать на Значок Яблока в верхней строке меню вашего Mac, а затем нажмите Системные настройки в раскрывающемся меню.

2. На экране «Системные настройки» нажмите Energy Saver вариант.
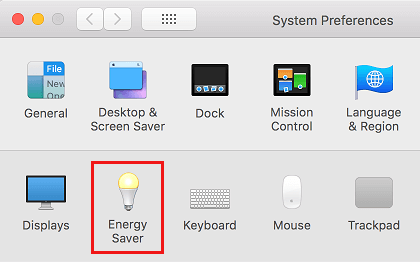
3. На следующем экране щелкните значок Аккумулятор вкладка, а затем снимите флажок для Слегка уменьшите яркость дисплея при питании от батареи (См. Изображение ниже)
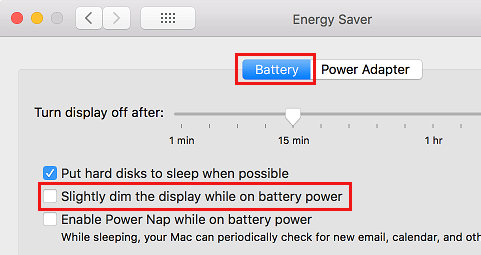
Теперь, когда ваш Mac работает от батареи, яркость дисплея останется такой же, как при подключении к источнику питания.
Отключить автоматическое затемнение экрана Mac
Еще одна проблема для некоторых людей — это когда они обнаруживают, что экран Mac автоматически затемняется. Это происходит всякий раз, когда датчики внешнего освещения на Mac обнаруживают увеличение яркости в вашей комнате, заставляя Mac затемнять экран, чтобы продлить срок службы батареи.
1. Нажать на Значок Яблока в верхней строке меню вашего Mac, а затем нажмите Системные настройки в раскрывающемся меню.

2. На экране «Системные настройки» щелкните значок Дисплеи вариант.
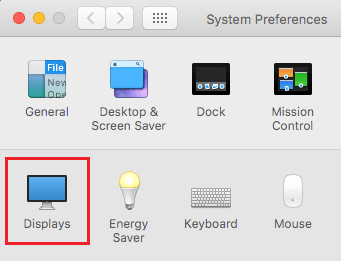
3. На следующем экране щелкните значок Отображать вкладка, а затем снимите флажок для Автоматическая регулировка яркости (См. Изображение ниже).
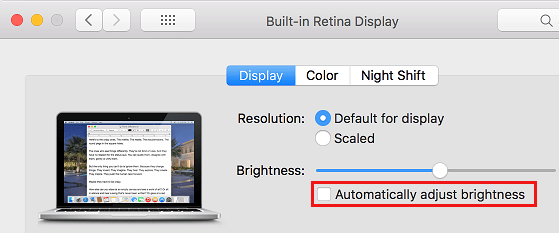
После этого вы не увидите, что экран вашего Mac автоматически затемняется из-за изменения условий освещения в вашей комнате.
- Как уменьшить прозрачность на Mac
- Как изменить фон рабочего стола на Mac
[ad_2]
