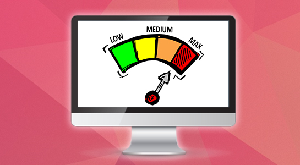Как показать расширения файлов в Windows 10
[ad_1]
Вы не сможете видеть расширения файлов на своем компьютере, если не включите параметр «Показывать расширения файлов» в Windows 10.
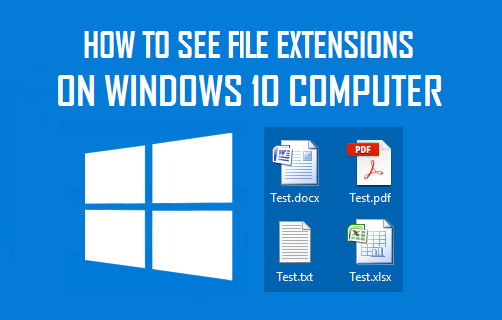
Заставить Windows показывать расширения файлов
По умолчанию расширения файлов не отображаются на компьютере с Windows 10, а также на компьютерах с более ранними версиями операционной системы Windows.
Однако отсутствие возможности просмотра расширений файлов — плохая идея с точки зрения безопасности, поскольку вас могут обмануть, заставив открыть небезопасные файлы на вашем компьютере.
Например, вы не сможете узнать, является ли файл с именем «document01» файлом документа или вредоносным исполняемым файлом, не взглянув на его скрытую часть расширения.
Точно так же файл может выглядеть как настоящий файл PDF со значком PDF, но может оказаться вредоносным исполняемым файлом с расширением .exe.
Следовательно, рекомендуется включить параметр «Показать расширения файлов» и свести к минимуму вероятность открытия вредоносных исполняемых файлов на вашем компьютере.
1. Показать расширения файлов в Windows 10 с помощью проводника
Самый простой способ просмотреть расширения файлов на вашем компьютере — включить параметр «Расширения имен файлов» в проводнике Windows.
1. Щелкните правой кнопкой мыши на Начинать кнопку и нажмите на Проводник.
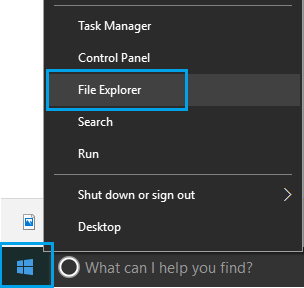
2. В окне проводника выберите Вид закладка и проверка Расширения имени файла коробка.

После этого все файлы на вашем компьютере будут отображаться с их полными расширениями имен файлов.
2. Показать расширения файлов с помощью панели управления
Если вам нравится использовать панель управления Windows, вы можете выполнить следующие шаги, чтобы ваш компьютер отображал расширения файлов.
1. Тип Панель управленияl в строке поиска и нажмите Панель управления Приложение в результатах поиска.
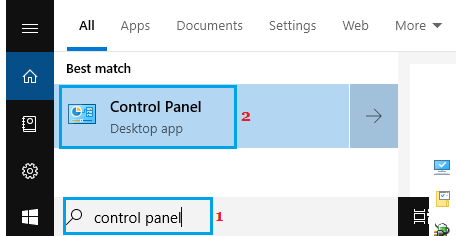
2. На экране панели управления убедитесь, что вы находитесь в Просмотр категории и нажмите на Внешний вид и Персонализация.
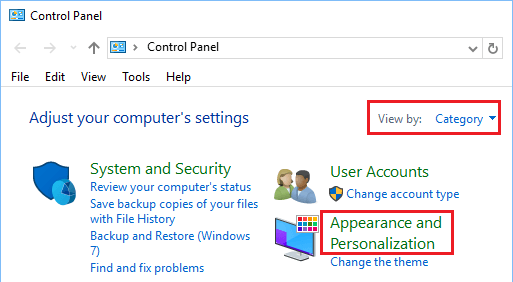
3. На следующем экране нажмите на Параметры проводника файлов.
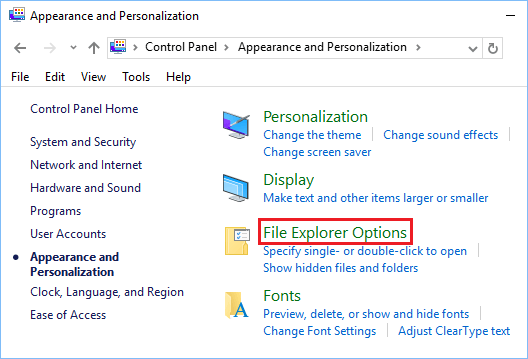
4. На экране «Параметры проводника» выберите Вид вкладку и снимите флажок Скрывать расширения для известных типов файлов вариант.
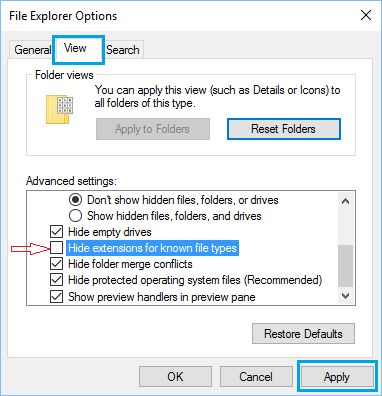
5. Нажмите на Применять и OK, чтобы закрыть этот экран.
- Как увидеть скрытые системные файлы в Windows 10
- Как делиться файлами и папками в Windows 10
[ad_2]