Как переслать почту Outlook на другой адрес электронной почты
[ad_1]
Вы можете автоматически пересылать электронные письма, приходящие из вашей учетной записи Outlook, в Gmail или на любой другой адрес электронной почты. Фактически, вы даже можете настроить правила для папки «Входящие» для пересылки почты Outlook на другой адрес электронной почты, только если выполняются определенные указанные условия.
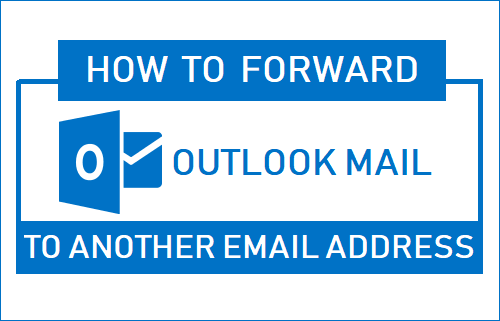
Пересылка почты Outlook на другой адрес электронной почты
Функция пересылки почты в Microsoft Outlook может быть полезна, если вы перешли на новый адрес электронной почты и хотите убедиться, что электронные письма, адресованные на ваш старый адрес электронной почты, доступны в вашей новой учетной записи электронной почты.
Необязательно, чтобы адрес электронной почты для пересылки был другим адресом электронной почты Outlook. Вы можете пересылать электронные письма из Outlook в Gmail и почти во все другие популярные почтовые клиенты.
Примечание: Из-за усиления мер безопасности со стороны почтовых серверов вы можете обнаружить, что определенные сообщения, отправленные на адрес пересылки, попадают в папку для спама.
Как настроить автоматическую пересылку почты в Outlook
Если вы переключаетесь на новый адрес электронной почты, вы можете настроить простую пересылку почты в Outlook, чтобы пересылать все входящие электронные письма на ваш новый адрес электронной почты.
Нажать на Значок настроек расположен в верхнем меню, а затем нажмите Опции в раскрывающемся меню.
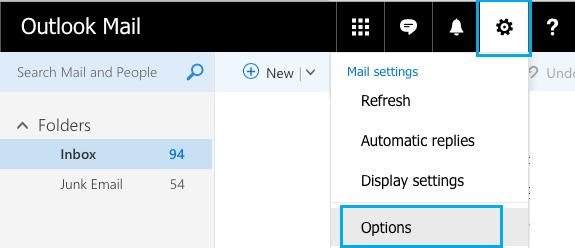
На экране параметров почты нажмите Пересылка в боковом меню (находится в разделе Почта> Учетные записи), а затем выберите Начать пересылку вариант.
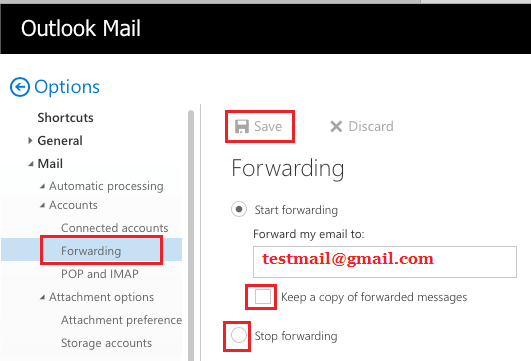
Далее введите другой Адрес электронной почты на который вы хотите пересылать электронные письма.
Вы можете установить флажок «Сохранить копию перенаправленных сообщений», если хотите, чтобы копии перенаправленных сообщений были доступны в вашей текущей учетной записи электронной почты Outlook.
Когда вы закончите выбор, нажмите Сохранять.
Пересылать почту Outlook от определенных отправителей на другой адрес электронной почты
Как упоминалось выше, вы можете настроить правила для папки «Входящие» в Outlook, чтобы пересылать только электронные письма от определенных отправителей или электронные письма, соответствующие определенным критериям, на другой адрес электронной почты.
Например, вы можете настроить Outlook для автоматической пересылки электронных писем из учетных записей Facebook, Twitter и других социальных сетей на другой адрес электронной почты.
Чтобы настроить правила для папки «Входящие», щелкните значок Значок настроек расположен в верхней строке меню, а затем нажмите Опции в раскрывающемся меню.
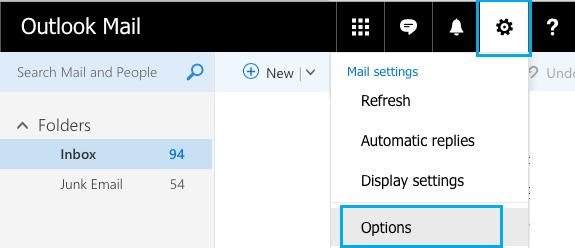
На экране параметров нажмите Входящие и правила очистки в боковом меню (расположенном в разделе Автоматическая обработка), а затем нажмите на + значок (знак плюса) находится в правилах для папки «Входящие».
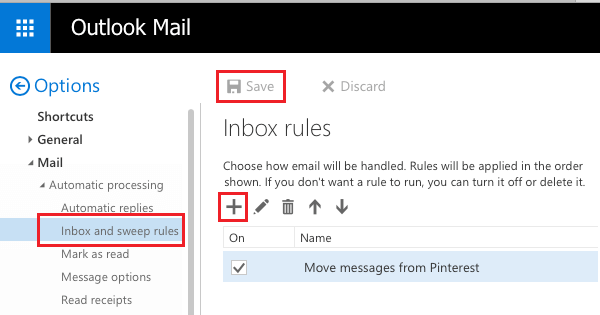
На следующем экране введите описательный Имя для нового правила для папки «Входящие» и начните настройку правила для папки «Входящие» для пересылки сообщений электронной почты из текущей учетной записи Outlook Mail на другой адрес электронной почты.
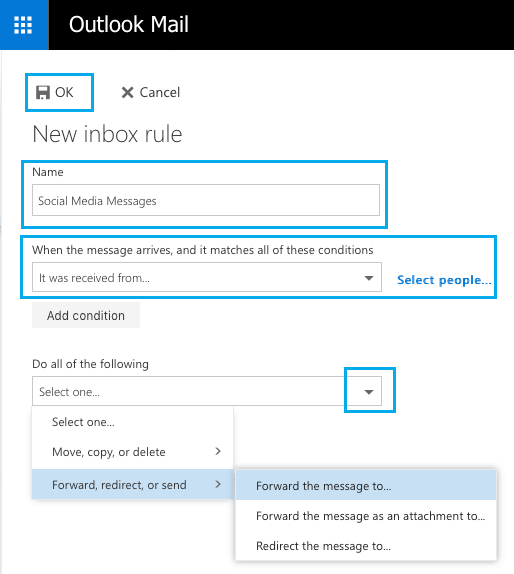
Как вы можете видеть на изображении выше, Когда приходит сообщение Раздел позволяет вам установить критерии или условие для выбора сообщения для пересылки.
Когда вы закончите настройку критериев выбора, вы можете перейти к Сделайте все следующее и укажите, что вы хотите, чтобы Outlook делал с сообщениями электронной почты, соответствующими критериям выбора.
Просто нажмите на Кнопка «Стрелка вниз в каждом из вышеперечисленных разделов, и вы сможете выбирать из различных критериев выбора и различных типов действий для сообщений, соответствующих выбранным критериям.
- Как восстановить навсегда удаленные электронные письма в Outlook
- Как автоматически перенаправить Gmail на другую учетную запись электронной почты
[ad_2]
