Как перейти на Google DNS на Windows и Mac
[ad_1]
Переход на Google DNS может помочь улучшить скорость просмотра и решить проблемы с сетевым подключением на вашем компьютере. Ниже вы найдете инструкции по переходу на Google DNS на компьютере с Windows и Mac.
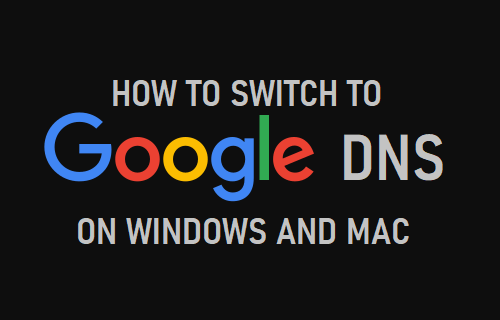
Переключитесь на Google DNS в Windows 10 и MacOS
Когда вы подключаете свой компьютер к Интернету, он автоматически использует DNS-серверы вашего поставщика услуг.
Этот параметр по умолчанию на компьютерах с Windows и MacBook разработан, чтобы упростить пользователям подключение к Интернету без необходимости настраивать DNS-серверы.
Эта удобная настройка работает до тех пор, пока DNS-серверы вашего поставщика услуг работают нормально и способны обрабатывать DNS-запросы, созданные его пользователями.
Если вы часто сталкиваетесь с медленной скоростью просмотра и проблемами с сетью, переход на Google DNS может помочь в решении проблемы.
Общедоступный DNS-сервер Google можно использовать бесплатно, и пользователи сообщали об исправлении проблем с сетевым подключением путем перехода на Google DNS.
1. Измените DNS-сервер на Google на компьютере с Windows.
Выполните следующие действия, чтобы изменить DNS-серверы на компьютере с Windows 10 на Google DNS.
1. Открытым Настройки > нажмите на Сеть и Интернет.
2. На экране настроек сети и Интернета прокрутите вниз на правой панели и нажмите Изменить параметры адаптера.
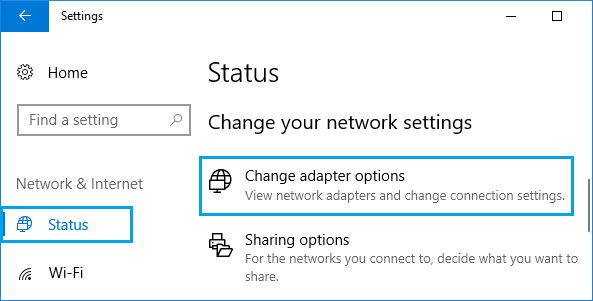
3. На следующем экране щелкните правой кнопкой мыши значок Сеть (WiFi или Ethernet), для которого вы хотите изменить DNS-сервер.
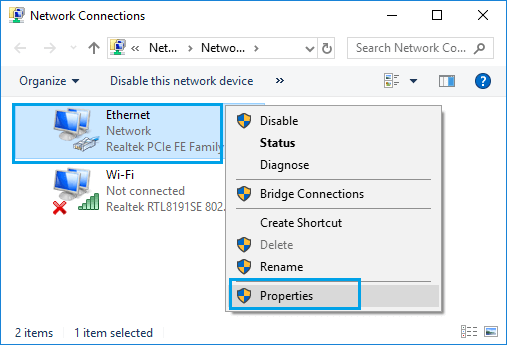
Примечание: Вам будет предложено ввести пароль администратора, если вы в настоящее время не вошли в систему с помощью своей учетной записи администратора.
4. На экране свойств Wi-Fi / Ethernet выберите Интернет-протокол версии 4 (TCP / IPv4) и нажмите на Характеристики.
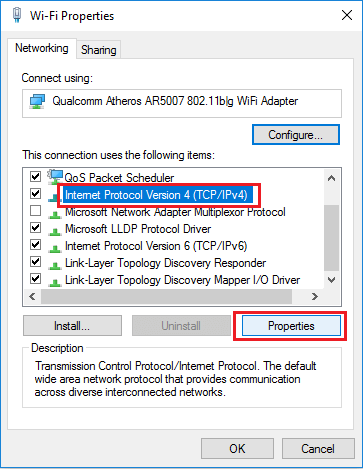
5. На следующем экране выберите Используйте следующие адреса DNS-серверов вариант и введите 8.8.8.8 в качестве предпочитаемого DNS-сервера и 8.8.4.4 в качестве альтернативного DNS-сервера.
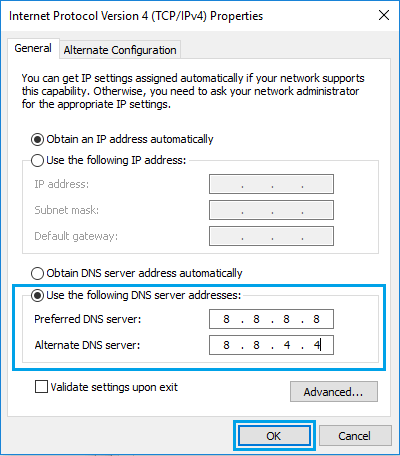
6. Нажмите на В ПОРЯДКЕ чтобы сохранить новые настройки DNS-сервера на вашем компьютере.
Перезагрузите компьютер, и теперь вы должны обнаружить, что он быстрее подключается к Интернету и загружает веб-страницы быстрее, чем раньше.
2. Измените DNS-серверы на Google DNS на Mac.
Выполните следующие действия, чтобы переключить DNS-серверы на MacBook, Mac Mini или iMac на Google DNS.
1. Нажмите на Логотип Apple и выберите Системные настройки в раскрывающемся меню.
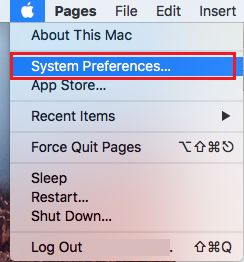
2. На экране «Системные настройки» щелкните значок Сеть таб.
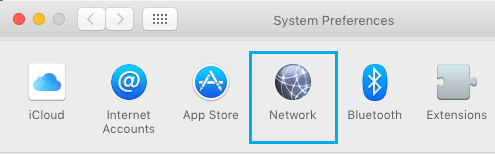
3. На экране сети щелкните значок Значок замка.
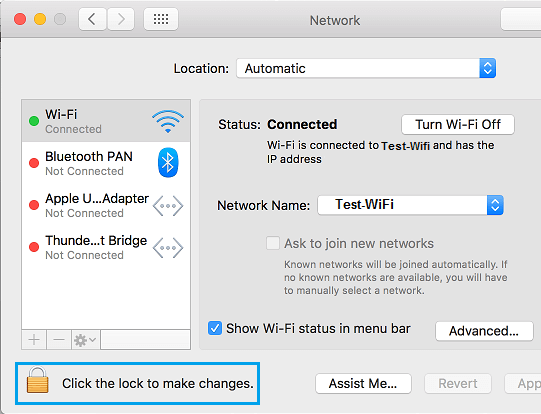
4. Во всплывающем окне введите своего администратора Имя пользователя и Пароль чтобы разблокировать системные настройки.
5. Далее выберите свой Сеть (WiFi / Ethernet) и щелкните Передовой кнопка.
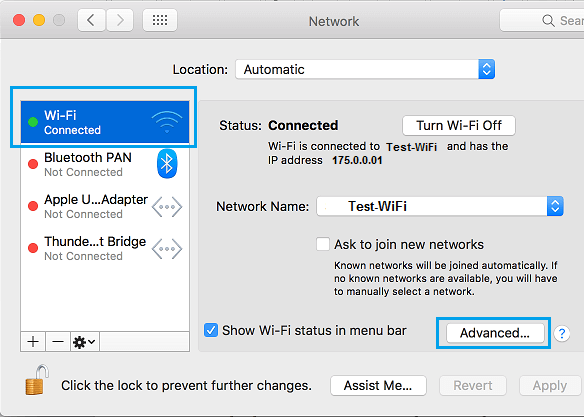
6. На следующем экране выберите DNS вкладка> щелкните + кнопка и введите 8.8.8.8 и 8.8.4.4 как новые записи DNS.
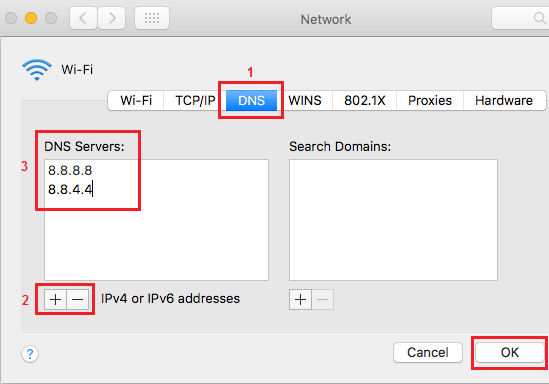
7. Использовать — кнопка удалять старые записи DNS и нажмите на В ПОРЯДКЕ.
Ваш Mac теперь настроен на использование Google DNS, и он будет использовать новые настройки DNS для разрешения DNS-запросов, исходящих от вашего устройства.
- Как изменить IP-адрес маршрутизатора
- Как изменить DNS-сервер маршрутизатора
[ad_2]
