Как отключить веб-камеру в Windows 10
[ad_1]
В Windows 10 можно отключить веб-камеру, если вы не хотите использовать веб-камеру или хотите отключить камеру на своем компьютере, чтобы защитить конфиденциальность ваших детей.

Отключить веб-камеру в Windows 10
Большинство портативных компьютеров поставляются со встроенными или интегрированными веб-камерами, что позволяет легко общаться в видеочате с семьей, друзьями, родственниками или использовать веб-камеру для деловых конференций.
Однако есть некоторые пользователи, которые хотят отключить веб-камеру на своем компьютере из соображений безопасности и по другим причинам.
Следовательно, ниже мы приводим шаги по отключению веб-камеры в Windows 10, а также шаги по включению веб-камеры обратно, если вы решите использовать веб-камеру.
1. Отключите веб-камеру в Windows 10 с помощью диспетчера устройств.
Выполните следующие действия, чтобы выключить веб-камеру на вашем компьютере с помощью диспетчера устройств.
1. Щелкните правой кнопкой мыши на Начинать кнопку и нажмите на Диспетчер устройств в появившемся меню.

2. На экране диспетчера устройств разверните запись для Камеры или Устройства обработки изображений.

3. Далее щелкните правой кнопкой мыши Встроенная веб-камера и нажмите на Запрещать в появившемся контекстном меню.
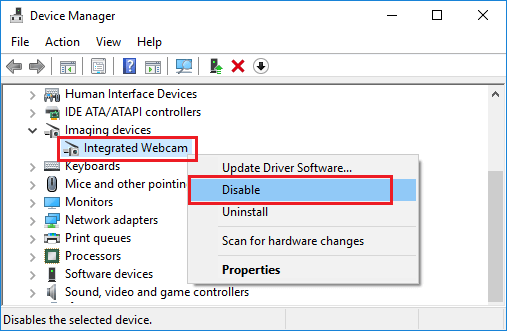
4. Во всплывающем окне подтверждения нажмите да для подтверждения вашего действия.
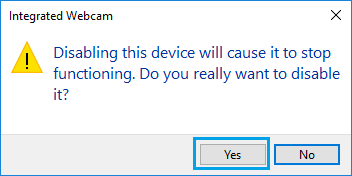
5. Перезагрузите компьютер.
Вышеуказанные шаги отключат встроенную веб-камеру на вашем компьютере с Windows 10.
Примечание: Вы также можете закрыть веб-камеру лентой или использовать чехлы для веб-камер, доступные на Amazon.
2. Включите веб-камеру с помощью диспетчера устройств.
В любое время вы можете снова включить веб-камеру на своем компьютере, выполнив следующие действия.
1. Щелкните правой кнопкой мыши на Начинать кнопку и нажмите на Диспетчер устройств.

2. На экране диспетчера устройств разверните Камеры или Устройства обработки изображений Вход.

3. Далее щелкните правой кнопкой мыши Встроенная веб-камера и нажмите на Давать возможность в появившемся контекстном меню.
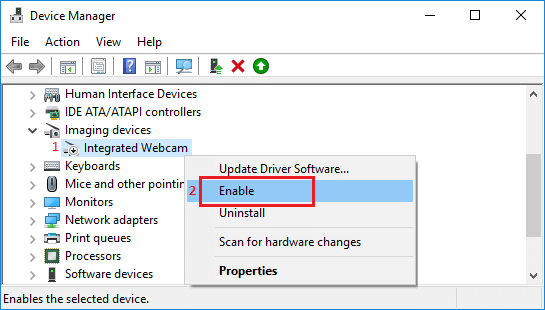
После этого перезагрузите компьютер, и вы снова сможете использовать камеру на своем компьютере.
- Как отключить или отключить микрофон в Windows 10
- Как остановить автоматический запуск Skype в Windows 10
[ad_2]
