Как отключить распознавание лиц и биометрию в Windows 10
[ad_1]
Windows 10 использует технологию обнаружения и распознавания лиц при входе в Windows Hello и приложении «Фотографии». Если вы не хотите использовать эту функцию, вы можете отключить функцию распознавания лиц как в Windows Hello, так и в приложении «Фотографии».
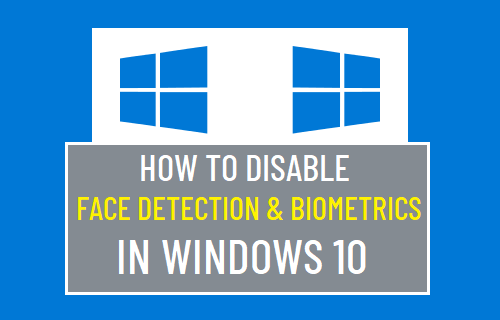
Отключить распознавание лиц в Windows 10
Цель включения технологии распознавания лиц и биометрического распознавания в Windows 10 — позволить пользователям входить в систему с помощью Face ID, сканирования отпечатков пальцев и радужной оболочки глаза.
В случае приложения «Фото» технология распознавания лиц используется для идентификации людей, появляющихся в фотографиях, хранящихся на вашем компьютере, и объединения их в группы для вашего удобства.
Согласно Microsoft, процесс обнаружения лиц в приложении «Фотографии» происходит прямо на вашем устройстве, и все данные обнаружения лиц можно удалить, отключив параметр «Люди» в приложении «Фотографии».
1. Отключите распознавание лиц в приложении «Фото».
Если вы не хотите, чтобы приложение «Фото» использовало функцию распознавания лиц для распознавания людей, вы можете легко отключить эту функцию, перейдя в «Настройки приложения« Фото »на своем компьютере.
Открытым Приложение «Фотографии» > нажмите на 3 точки Значок меню и выберите Настройки в раскрывающемся меню.
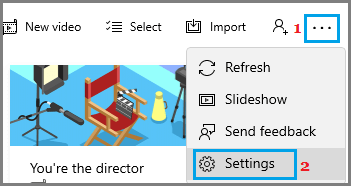
На экране настроек прокрутите вниз до раздела «Просмотр и редактирование» и переместите Люди установка на Выключенный должность.
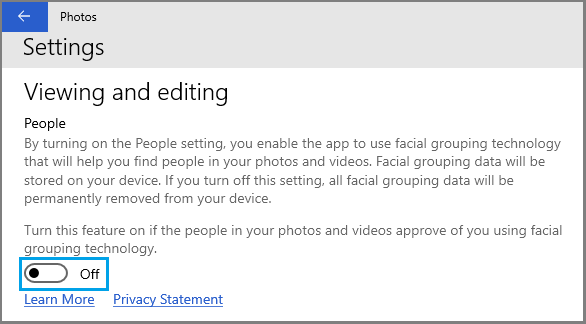
После этого вы больше не сможете найти приложение «Фотографии», использующее функцию распознавания лиц для идентификации и группировки людей в фотографиях.
Если вы передумали, вы можете снова включить обнаружение и распознавание лиц на своем компьютере, повторив описанные выше шаги и переместив кнопку Люди переключиться на НА должность.
2. Отключить распознавание лиц при входе в Windows Hello.
Windows Hello предоставляет возможность входа в систему с помощью Face ID. Если вы не впечатлены или не хотите использовать Face ID, вы можете легко отключить эту функцию, перейдя на страницу параметров входа.
Перейти к Настройки > Счета > Выбрать Варианты входа на левой панели. На правой панели выберите Распознавание лица и нажмите на Удалять.
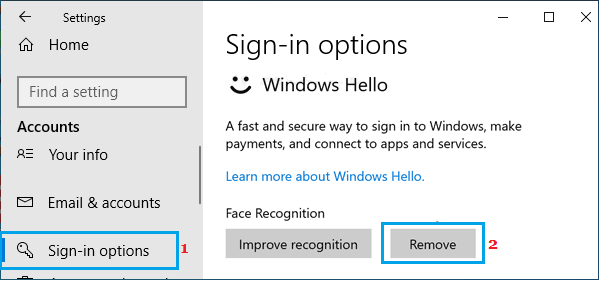
3. Отключите биометрические устройства с помощью диспетчера устройств.
Вы можете полностью отключить распознавание лиц, сканирование отпечатков пальцев и радужной оболочки глаза в Windows 10 с помощью диспетчера устройств.
Щелкните правой кнопкой мыши Кнопка Пуск и выберите Диспетчер устройств > На экране диспетчера устройств щелкните правой кнопкой мыши на Биометрические устройства и выберите Запрещать вариант.
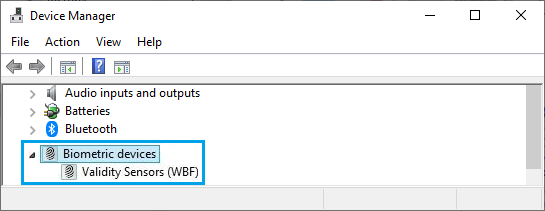
После этого все параметры биометрического сканирования должны быть отключены на вашем компьютере.
4. Отключите биометрию с помощью редактора реестра.
Другой способ полностью отключить обнаружение лиц, сканирование отпечатков пальцев и радужной оболочки глаза в Window 10 — использовать редактор реестра.
Откройте команду «Выполнить»> введите regedit и нажмите Введите ключ на клавиатуре вашего компьютера.

На экране редактора реестра перейдите к HKEY_LOCAL_MACHINE SOFTWARE Policies Microsoft Biometrics. Если биометрический ключ недоступен, щелкните правой кнопкой мыши на левой панели и выберите Новый > Ключ и назовите Новый ключ как Биометрия.
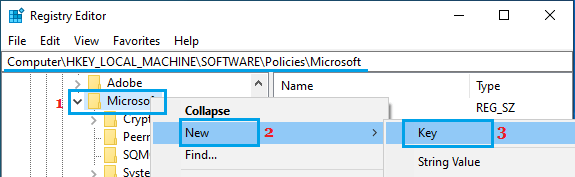
Выберите только что созданный Биометрический ключ > На правой панели щелкните правой кнопкой мыши и выберите Новый >32-битное значение DWORD и назовите новый DEWORD как «Включено».
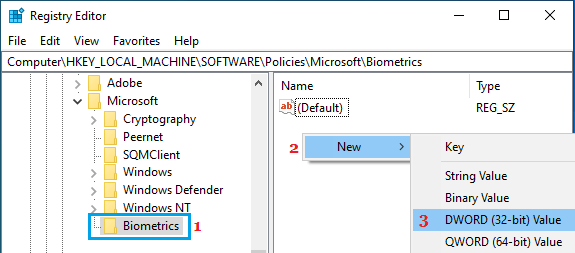
Дважды щелкните вновь созданный Включено DWORD и убедитесь, что его значение данных равно 0.
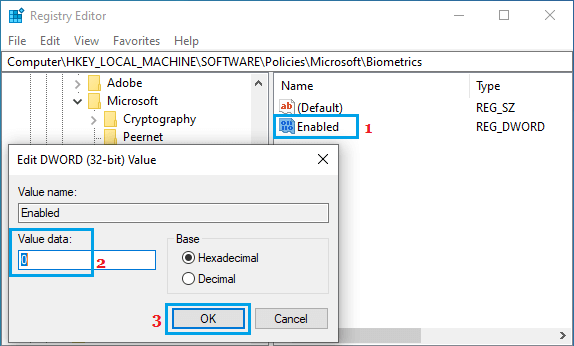
Это отключит все виды биометрических датчиков на вашем компьютере, включая распознавание лиц, сканирование отпечатков пальцев и радужной оболочки глаза.
- Как запретить приложениям доступ к веб-камере в Windows 10
- Как защитить компьютер с Windows от удаленных атак
[ad_2]

