Что делать, если Safari не открывается на Mac
[ad_1]
Если вы не можете открыть браузер Safari на Mac, проблема может быть связана с несовместимым расширением браузера или по другим причинам. Ниже вы найдете инструкции по устранению проблемы, связанной с тем, что Safari не открывается на Mac.
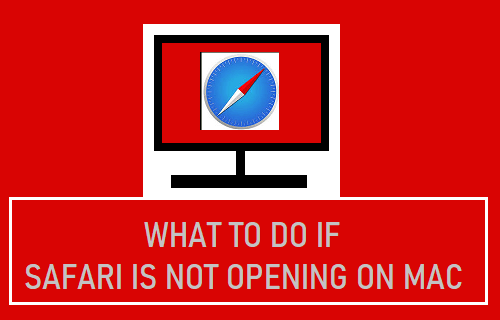
Safari не открывается на Mac
Браузер Apple Safari специально разработан для работы на компьютерах Mac, обычно работает без сбоев и не беспокоит пользователей.
Однако браузер Safari по умолчанию на Mac может иногда сталкиваться с проблемами и даже отказываться запускать или открывать окно браузера.
Ниже вы найдете различные методы решения проблемы, из-за которой Safari не открывается на Mac.
1. Принудительно закрыть браузер Safari
Принудительно закройте браузер Safari и посмотрите, как это помогает открыть браузер Safari на вашем Mac.
1. Нажмите на яблоко значок> выберите Принудительно выйти в раскрывающемся меню.
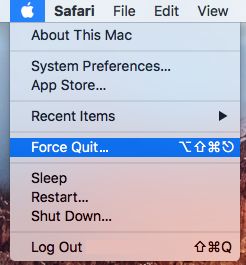
2. Во всплывающем окне выберите Сафари и нажмите на Принудительно выйти кнопка.
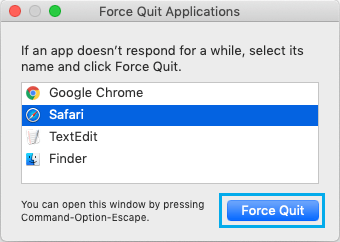
После выхода из Safari проверьте, можете ли вы теперь открыть браузер Safari на своем компьютере.
2. Перезагрузите Mac.
Если вы не можете запустить браузер Safari, проблема может быть связана с зависанием программ или служб на вашем Mac.
Самый простой способ решить эту проблему — Неисправность Mac> Подождите 60 секунд и Перезагрузите Mac.
Перезагрузка Mac также поможет решить проблемы, связанные с сетью. Следовательно, рекомендуется попробовать это исправление, прежде чем переходить к другим шагам по устранению неполадок.
3. Установите обновления.
Единственный способ обновить браузер Safari на вашем Mac — это установить доступные обновления MacOS (если таковые имеются).
1. Нажать на Логотип Apple > Об этом Mac.
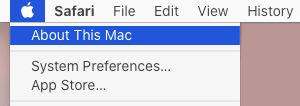
2. Далее нажмите на Обновление программного обеспечения и следуйте инструкциям по установке обновления (если доступно).
4. Удалите кэш и историю Safari с помощью Finder.
Если вы не можете очистить кэш Safari и историю Safari обычным способом, вы также можете сделать это из Finder.
1. Открыть Finder > выберите Вкладка «Перейти» и нажмите на Перейти в папку в раскрывающемся меню.
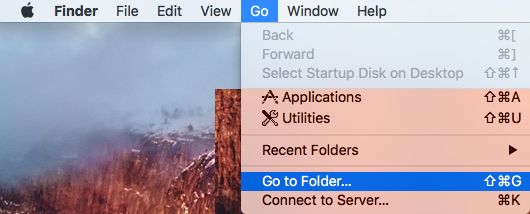
2. В окне «Перейти к папке» введите ~ / Библиотека / Safari и нажмите на Идти кнопка.
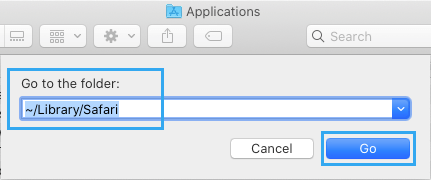
3. В папке Safari щелкните правой кнопкой мыши на LastSession.plist файл и нажмите Переместить в корзину. Аналогичным образом переместите все файлы, содержащие History.db в своих именах в корзину.
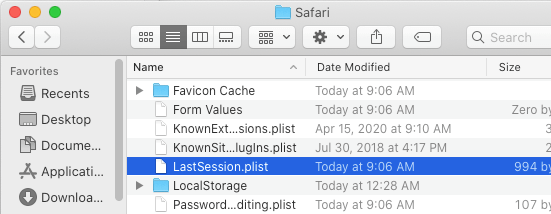
После удаления истории и кеша Safari проверьте, сможете ли вы открыть браузер Safari.
Примечание: Эти файлы безопасно удалить, Safari снова создаст эти файлы во время вашего следующего сеанса просмотра.
5. Отключите расширения Safari.
Хотя браузер Safari не открывается, вы должны увидеть панель меню Safari, когда нажмете на Значок Safari на панели задач.
1. Нажмите на Значок Safari на панели задач, чтобы открыть строку меню Safari.
2. Выберите Сафари вкладка в строке верхнего меню и нажмите Предпочтения в раскрывающемся меню.
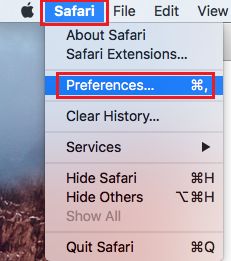
3. На экране настроек Safari щелкните значок Расширения таб.
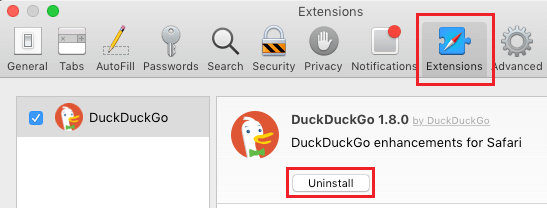
4. Выберите и Удалить Расширения (если они вам особо не нужны).
Если вы хотите использовать расширения, отключите все расширения с помощью Снятие отметки их и попробуйте открыть браузер Safari.
Если вы можете открыть Safari, это подтверждает, что проблема связана с одним из расширений, которые вам необходимо идентифицировать и удалить.
Вы можете сделать это, включив расширения одно за другим, пока не найдете то, которое вызывает проблему.
6. Удалите файл настроек Safari.
Поврежденные файлы в папке настроек Safari могут препятствовать открытию Safari.
1. Нажать на Finder Значок> выберите Вкладка «Перейти» в строке верхнего меню и нажмите Перейти в папку.
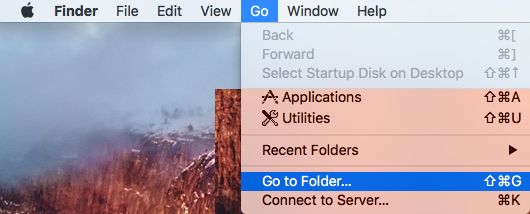
2. В окне «Перейти к» введите ~ / Библиотека и нажмите на Идти кнопка.
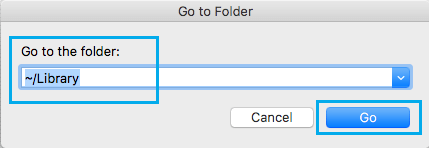
3. В папке библиотеки откройте Предпочтения Папка> щелкните правой кнопкой мыши com.apple.Safari.plist файл и нажмите Переместить в корзину.
После удаления файла настроек Safari вы сможете открыть браузер Safari.
- Как изменить место загрузки файла Safari на Mac
- Как включить меню разработки в Safari на Mac
[ad_2]
