Как исправить ошибку DNS-сервера, не отвечающего на запросы в Windows
[ad_1]
Когда вы пытаетесь получить доступ к Интернету, иногда может происходить сбой подключения к Интернету, и ваш компьютер сообщает об ошибке «DNS-сервер не отвечает». Ниже вы найдете различные способы исправить ошибку DNS-сервера, не отвечающего в Windows.
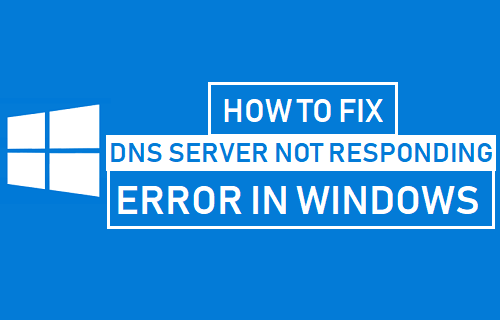
Ошибка DNS-сервера в Windows
Как вы должны знать, основная функция сервера DNS (системы доменных имен) заключается в переводе имени веб-сайта в IP-адрес, на котором находится веб-сайт, к которому вы хотите подключиться.
Например, когда вы пытаетесь получить доступ к «google.com» на своем компьютере, DNS-сервер преобразует его в 216.58.218.196, позволяя веб-браузеру подключаться к IP-адресу, на котором расположен веб-сайт Google.
Практически это означает, что вы не сможете получить доступ к веб-сайту, если DNS-сервер испытывает проблемы или ваш компьютер не может подключиться к DNS-серверу из-за проблем с сетевым подключением.
Итак, давайте продолжим и рассмотрим некоторые из часто используемых методов для исправления ошибки DNS-сервера, не отвечающей на компьютер с Windows.
1. Перезагрузите модем / маршрутизатор.
Первым шагом будет перезагрузка компьютера и перезагрузка веб-страницы, к которой вы пытались получить доступ. Это может помочь, если проблема возникла из-за небольшого технического сбоя.
Если это не помогает, выключите питание. Модем / роутер а также вытащите шнур питания из розетки. Через 2 минуты подключите маршрутизатор / модем к источнику питания и Начать сначала это снова.
2. Очистите кеш DNS, сбросьте IP-адрес и сбросьте сетевой адаптер.
Следующим шагом будет очистка кеша DNS, сброс IP и сброс сетевого адаптера с помощью окна командной строки.
Щелкните правой кнопкой мыши Кнопка Пуск > Командная строка (администратор)

В окне командной строки введите следующие команды (по порядку) и нажимайте клавишу ввода после каждой команды.
- сброс WinSock Netsh
- netsh int ip сброс
- ipconfig / release
- ipconfig / обновить
- ipconfig / flushdns
- ipconfig / registerdns
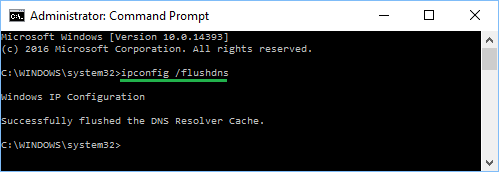
После выполнения вышеуказанных команд введите Выход и нажмите клавишу ввода, чтобы закрыть окно командной строки.
Начать сначала ваш компьютер и проверьте, все ли вы получаете сообщение об ошибке DNS-сервер не отвечает на вашем компьютере.
3. Автоматическое определение настроек
Разрешение вашему компьютеру автоматически определять параметры сети — еще один часто используемый метод решения проблем с сетевым подключением на компьютере с Windows.
Нажмите на значок Chrome с тремя точками. значок меню расположен в правом верхнем углу экрана, и нажмите Настройки в раскрывающемся меню.
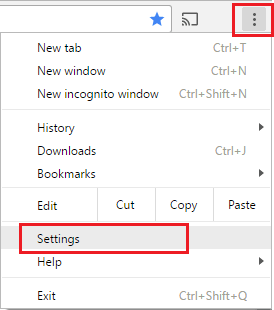
На экране настроек прокрутите страницу вниз и нажмите Передовой.
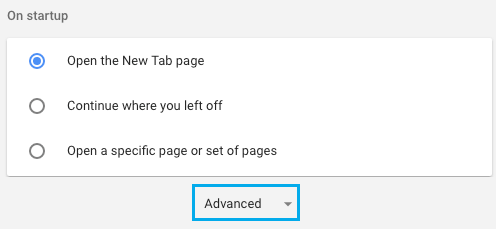
Прокрутите вниз, пока не дойдете до раздела «Система» и нажмите Открыть настройки прокси.
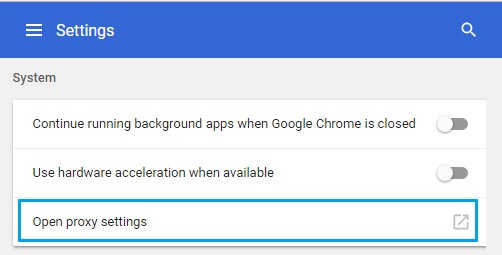
На следующем экране щелкните значок Настройки LAN кнопка, расположенная под вкладкой «Подключения».
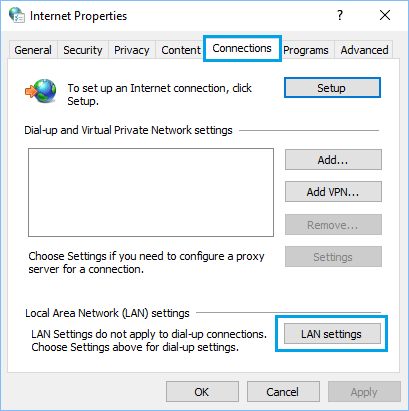
На экране настроек локальной сети отметьте опцию Автоматически определять настройки и нажмите на В ПОРЯДКЕ.
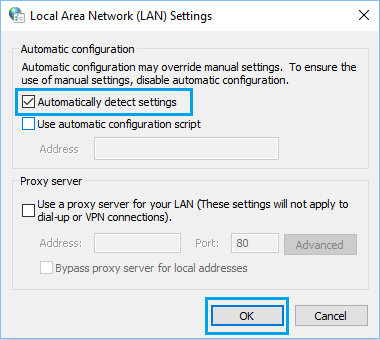
Убедитесь, что вы перезагрузили компьютер, прежде чем проверять, продолжает ли DNS-сервер не отвечать на ошибку на вашем компьютере.
4. Отключите IPv6.
Известно, что отключение IPv6 помогает решить проблемы с сетевым подключением на компьютере с Windows.
Нажать на Кнопка Пуск > Настройки > Сеть и Интернет.
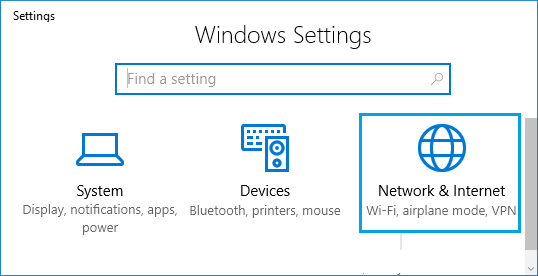
На следующем экране прокрутите вниз и нажмите Центр коммуникаций и передачи данных.
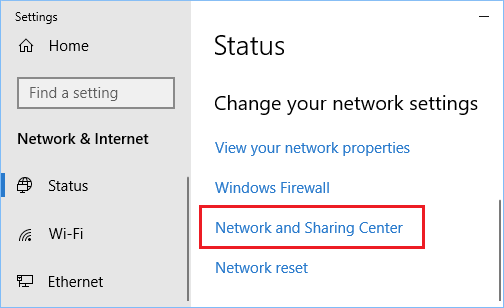
На экране Центра управления сетями и общим доступом щелкните свой Текущая сеть.
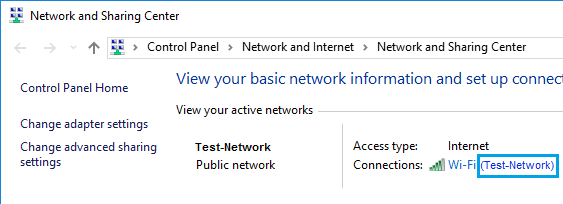
На следующем экране щелкните значок Характеристики кнопка.
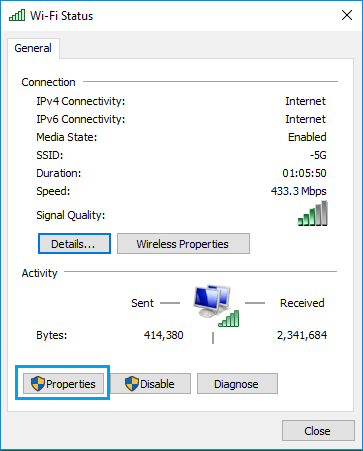
На экране свойств сети снимите отметку вариант для Интернет-протокола версии 6 (TCP / IPv6) и нажмите В ПОРЯДКЕ чтобы сохранить настройку.
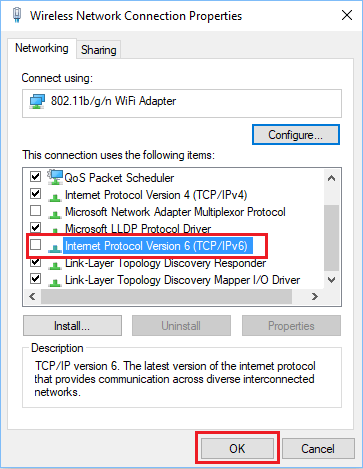
После отключения IPv6 необходимо Начать сначала ваш компьютер, чтобы применить изменение.
5. Обновите сетевой драйвер.
Возможно, сетевой адаптер на вашем компьютере не был автоматически обновлен вашим компьютером.
Щелкните правой кнопкой мыши на Начинать кнопку и нажмите на Диспетчер устройств.

На экране диспетчера устройства разверните Сетевые адаптеры нажав на нее. Затем щелкните правой кнопкой мыши на Wi-Fi адаптер для вашего компьютера и нажмите Обновить программное обеспечение драйвера в контекстном меню.
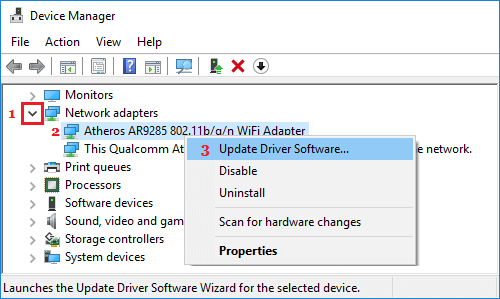
Подсказка: Если есть несколько записей, поищите что-нибудь, в котором есть Wi-Fi или написано «Сеть» или «802.11b».
На следующем экране нажмите Автоматический поиск обновленного программного обеспечения драйвера.
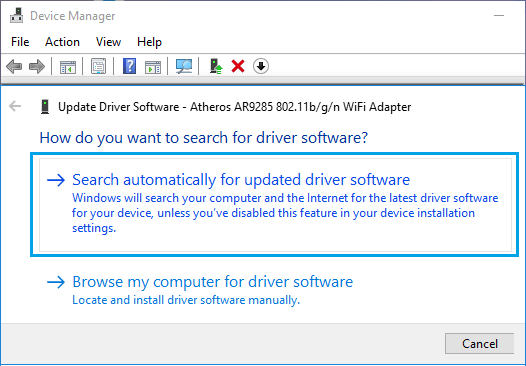
Подождите, пока ваш компьютер выполнит поиск Последнее программное обеспечение драйвера как доступно для адаптера Wi-Fi. Следуйте инструкциям на экране, чтобы установить программное обеспечение драйвера (при его наличии).
6. Переключите DNS-серверы.
Если ваш компьютер часто сталкивается с ошибкой «DNS-сервер не отвечает», вполне вероятно, что DNS-серверы вашего поставщика услуг перегружены или испытывают проблемы.
В таком случае вы можете отказаться от DNS-серверов вашего поставщика услуг и перейти на быструю и бесплатную службу DNS от Google.
Нажать на Начинать кнопка> Настройки Значок> Сеть и Интернет.
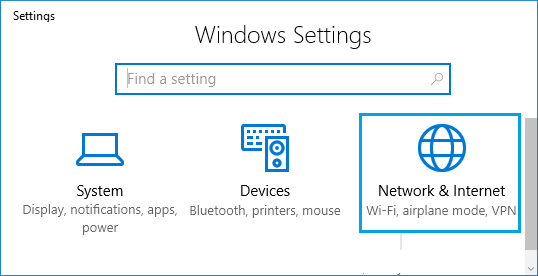
На следующем экране нажмите Центр коммуникаций и передачи данных ссылка на сайт.
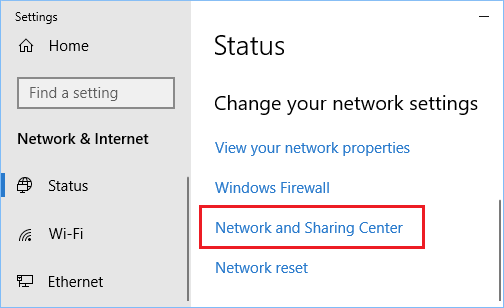
На экране Центра управления сетями и общим доступом щелкните свой Имя сети.
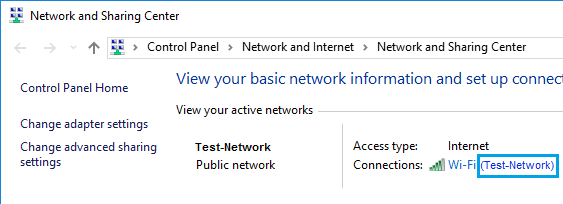
На следующем экране нажмите Характеристики.
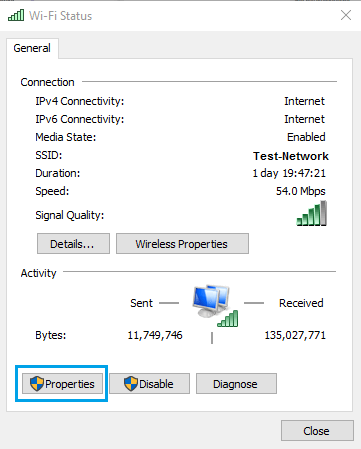
На экране свойств выберите Интернет-протокол версии 4 (TCP / IPv4) и щелкните Характеристики кнопка.
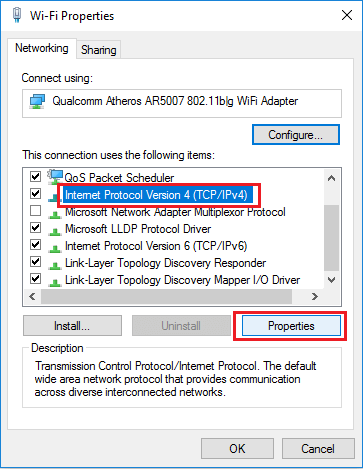
На следующем экране выберите Используйте следующие адреса DNS-серверов вариант и введите 8.8.8.8 и 8.8.4.4 в качестве предпочитаемого и альтернативного DNS-серверов.
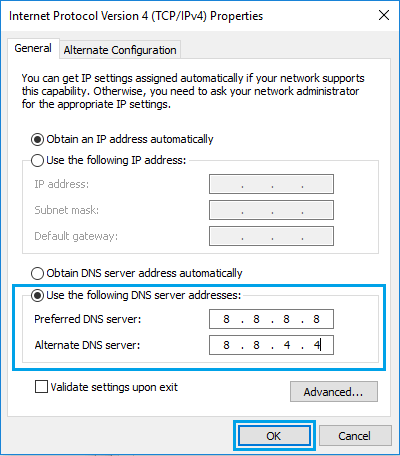
Нажмите на В ПОРЯДКЕ чтобы сохранить новые настройки DNS-сервера.
Примечание: Если вы хотите использовать OpenDNS, введите 208.67.222.222 и 208.67.220.220 в качестве предпочитаемого и альтернативного DNS-серверов.
- Как исправить ошибку «Невозможно получить доступ к этому сайту» в Chrome
- Как исправить ошибки Aw, Snap! Ошибка в браузере Chrome
[ad_2]
