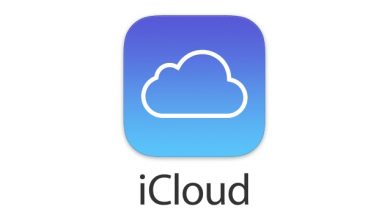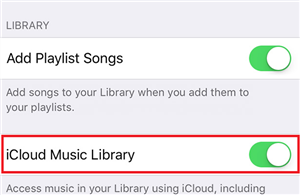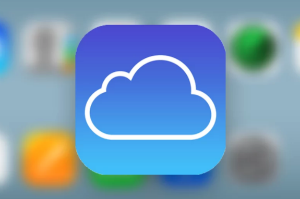Как легко перенести заметки из iCloud на iPhone
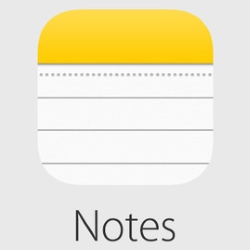
[ad_1]
Хотите перенести заметки из iCloud на iPhone? Это руководство покажет вам, как легко перемещать заметки из iCloud на iPhone.
Советы по передаче iCloud
Синхронизация iCloud с другими источниками
Приложение «Заметки» на iPhone помогает нам записывать на iPhone списки дел, дневник и многое другое. Это может напоминать нам о том, что делать. А содержимое заметки можно синхронизировать с iCloud с помощью службы автосинхронизации iCloud, после чего мы сможем просматривать содержимое со всех iDevices и компьютеров.
Все мы знаем, что мы можем войти в учетную запись iCloud на iCloud.com с компьютера, чтобы просматривать заметки iCloud, но что нам делать, чтобы просматривать заметки iCloud с другого iPhone / iPad / iPod? В этом посте мы покажем вам, как без усилий перемещать заметки из iCloud на iPhone, а затем вы сможете просматривать заметки на своем iPhone.
Также читайте: Как перенести заметки с iPhone в iCloud>
Как легко перенести заметки из iCloud на iPhone
Откройте «Настройки»> «Профиль Apple ID»> «Нажмите iCloud»> «Включить синхронизацию заметок»> «Запустить приложение Notes» и дождитесь завершения загрузки.
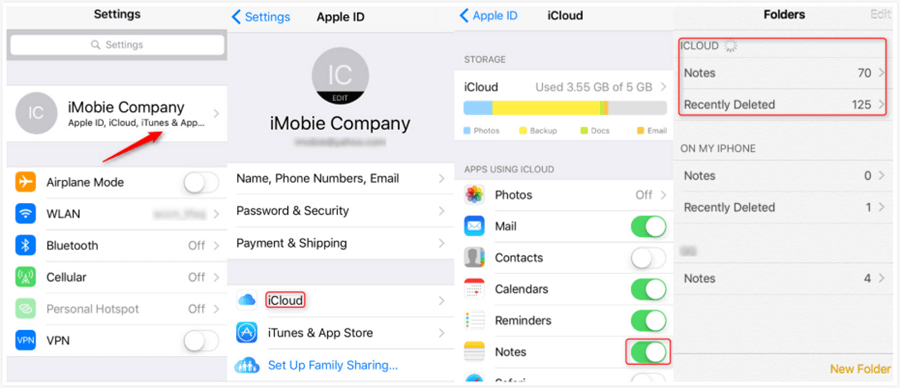
Как легко перенести заметки из iCloud на iPhone
Пожалуйста, держите ваш iPhone подключенным к Wi-Fi в течение всего процесса, иначе вы не сможете использовать службу iCloud. Чтобы подключить iPhone к сети Wi-Fi: Откройте «Настройки»> «WLAN»> «Включите WLAN»> «Выберите сеть, к которой вы хотите присоединиться».
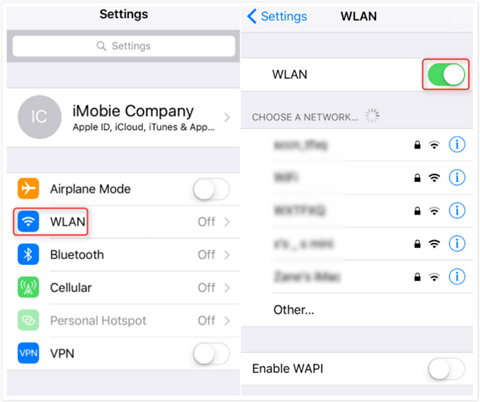
Как подключить iPhone к сети Wi-Fi
Перенос заметок из iCloud на iPhone с помощью полезного инструмента
Как видите, описанному выше методу требуется хорошее и стабильное соединение Wi-Fi, чтобы вы могли использовать службу iCloud. Однако, если соединение Wi-Fi было прервано, когда вы переносили заметки из iCloud на iPhone, процесс передачи будет остановлен, и вам придется перезапустить его с самого начала. Итак, мы рекомендуем профессиональный инструмент для передачи данных под названием PhoneTrans, который поможет вам легко и эффективно восстанавливать заметки из iCloud на iPhone. Вот что может для вас сделать PhoneTrans:
PhoneTrans — передача данных с телефона на телефон
- Быстро восстанавливайте данные iCloud / iTunes на iPhone одним щелчком мыши.
- Поддержка передачи данных между Android и iPhone, iPhone на iPhone.
- Не удаляет существующие данные на целевом и исходном устройствах.
Теперь бесплатно загрузите PhoneTrans и следуйте инструкциям ниже, чтобы переместить заметки из iCloud на свой iPhone:
Шаг 1. Установите и запустите приложение на вашем ПК / Mac> Выберите функцию восстановления телефона на левой панели> Выберите режим данных iCloud и нажмите «Начать передачу».
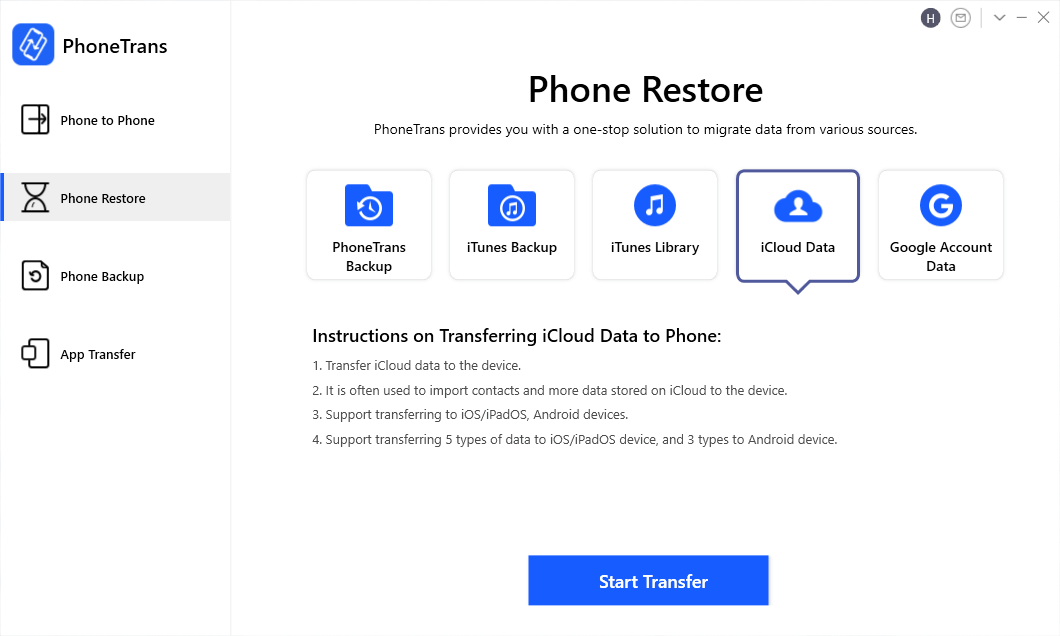
Выберите значок данных iCloud в разделе «Восстановление телефона».
Шаг 2. Войдите в учетную запись iCloud и подключите свой iPhone к компьютеру> После этого нажмите значок «Перенос», чтобы перейти к следующему шагу.
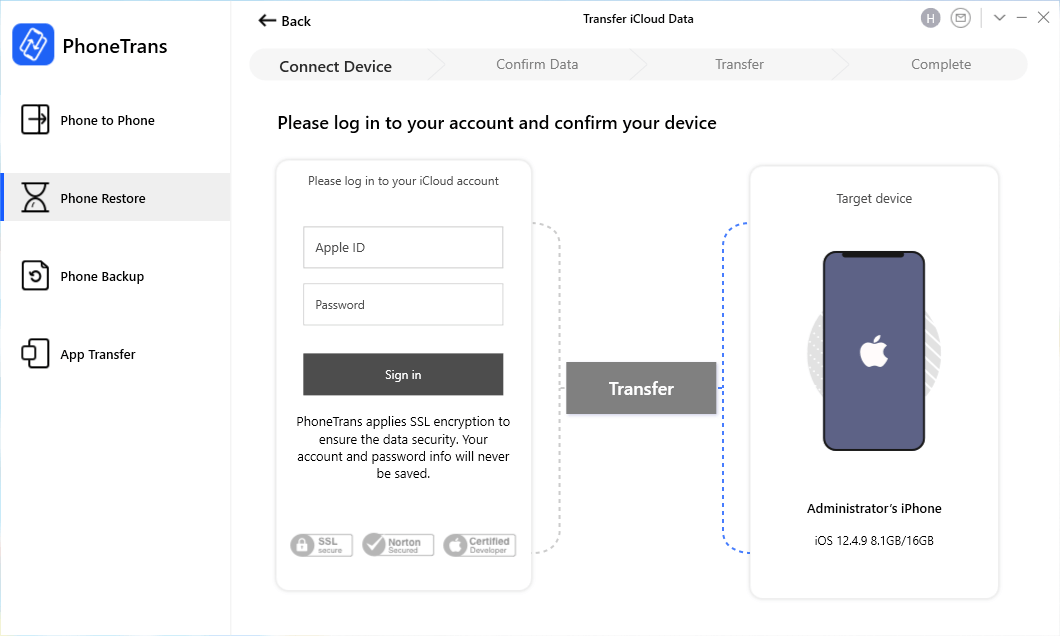
Войдите в свою учетную запись iCloud
Шаг 3. ЗатемПеречислены все категории файлов> Просто выберите «Заметки» и нажмите кнопку «Перенести сейчас».
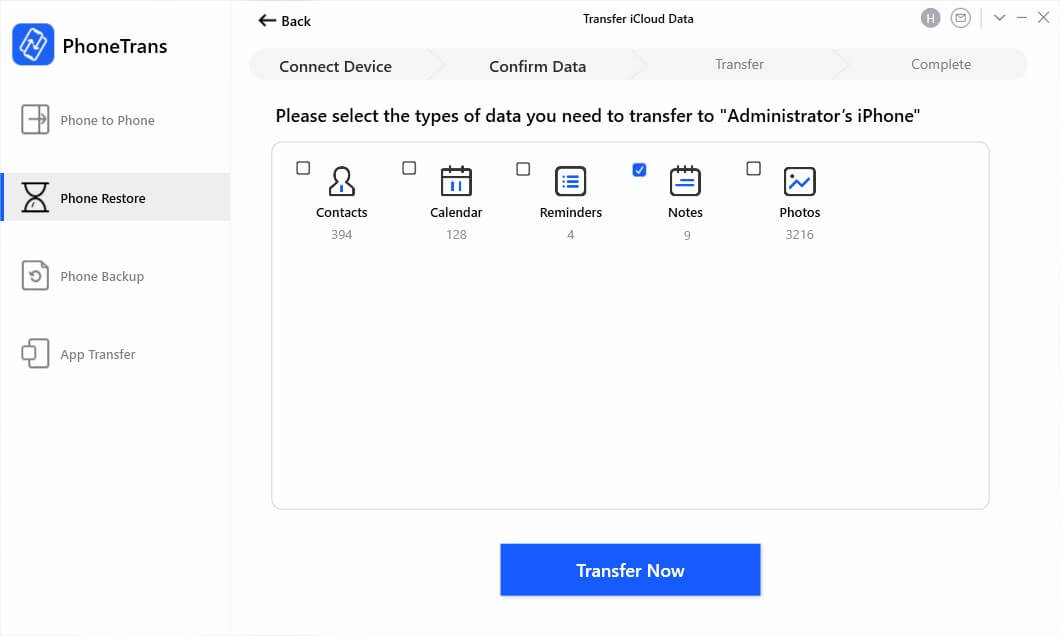
Восстановить заметки из iCloud на iPhone
Как получать заметки из iCloud с AnyTrans
AnyTrans — это мощный инструмент для управления данными iOS, включая управление заметками iCloud. Это может помочь вам передать заметки с iPhone на компьютер и наоборот. Кроме того, вы можете получить на нем заметки iCloud и с легкостью перенести на iPhone. Вот некоторые основные особенности AnyTrans:
- Разрешить получение любых данных iCloud, включая заметки iCloud, на компьютер.
- Перенесите все заметки со своего iPhone на компьютер для резервного копирования.поддерживаются текстовые форматы, .csv и .html;
- Перенесите заметки с iPhone на другое iDevice или iCloud напрямую по мере необходимости.
- Помимо заметок, он позволяет передавать практически все данные с iDevice на компьютер и наоборот, включая фотографии, видео, календари и многое другое.
Теперь загрузите и установите AnyTrans и следуйте подробным инструкциям ниже, чтобы получать заметки из iCloud с AnyTrans:
Шаг 1. Откройте AnyTrans на компьютере и нажмите «Менеджер iCloud»> «Введите свой Apple ID и пароль», вы увидите интерфейс, показанный ниже> Нажмите кнопку «Заметки».
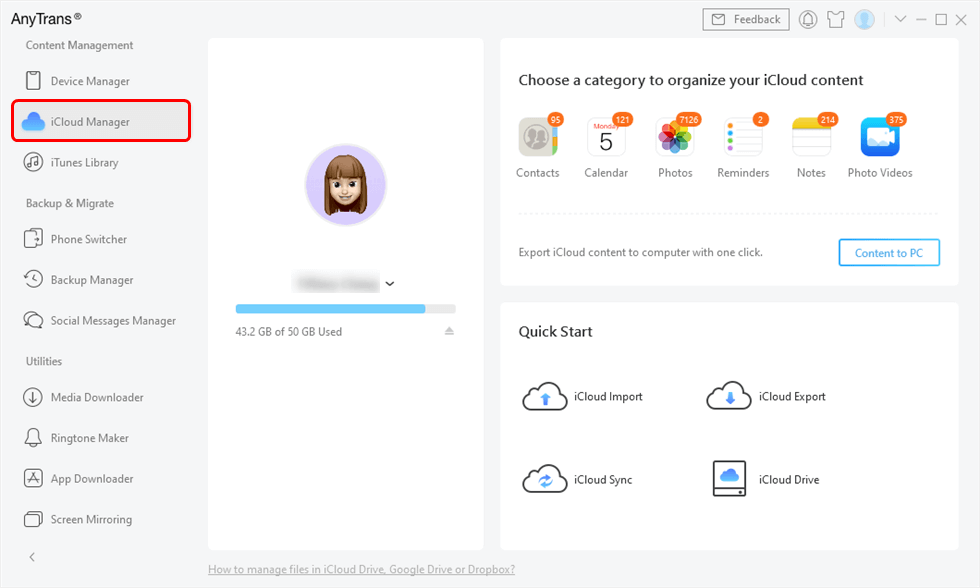
Управляйте своим контентом iCloud
Шаг 2. Здесь будут перечислены все заметки iCloud. Выберите заметки, которые хотите переместить> Коснитесь «Загрузить на компьютер». И выбранные заметки будут перенесены на компьютер.
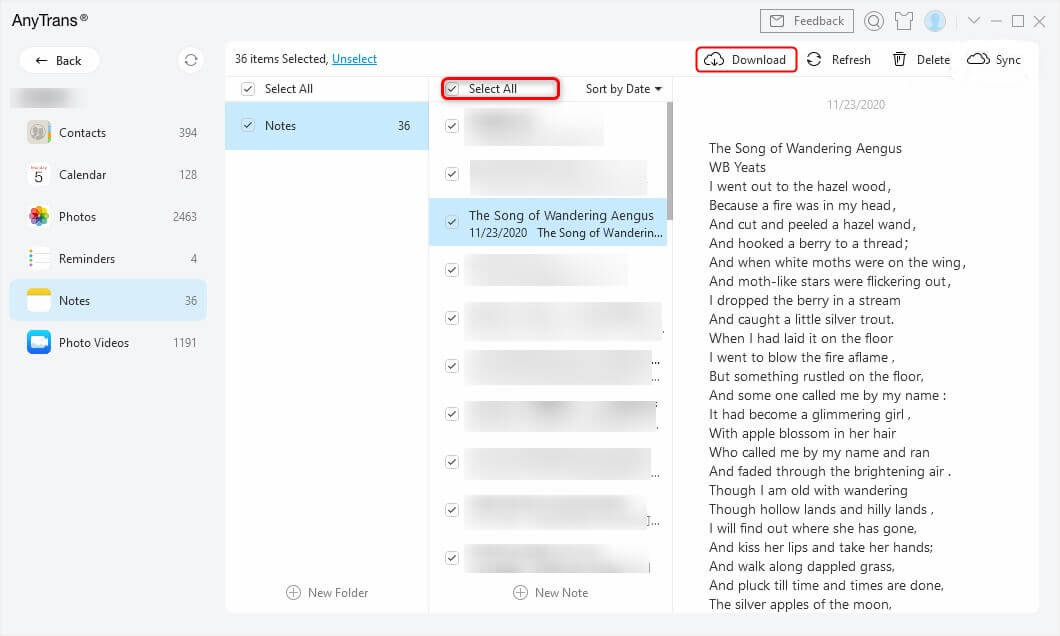
Загрузить заметки из iCloud на ПК
Шаг 3. Когда заметки iCloud сохранены на компьютер, вы можете подключить свой iPhone и просто перетащить нужные заметки. Тогда проверьте на iPhone.
Бонусный совет: как экспортировать заметки с iPhone на компьютер
У вас есть несколько причин для переноса заметок с iPhone на компьютер, возможно, вам нужно продолжить просмотр и редактирование дневника на вашем компьютере, или вы записываете много заметок на свой iPhone, и вы хотите сделать их резервную копию на своем компьютере в случае случайно потеряли, или вам необходимо экспортировать их на компьютер в формате .text, .csv или .html для дальнейшего использования и т. д. Чтобы решить эту проблему, вы можете выполнить следующие шаги, чтобы экспортировать заметки iPhone на компьютер:
Шаг 1. Запустите AnyTrans на своем ПК, а затем подключите iPhone с помощью USB-кабеля> Выберите Диспетчер устройств> Нажмите «Еще».
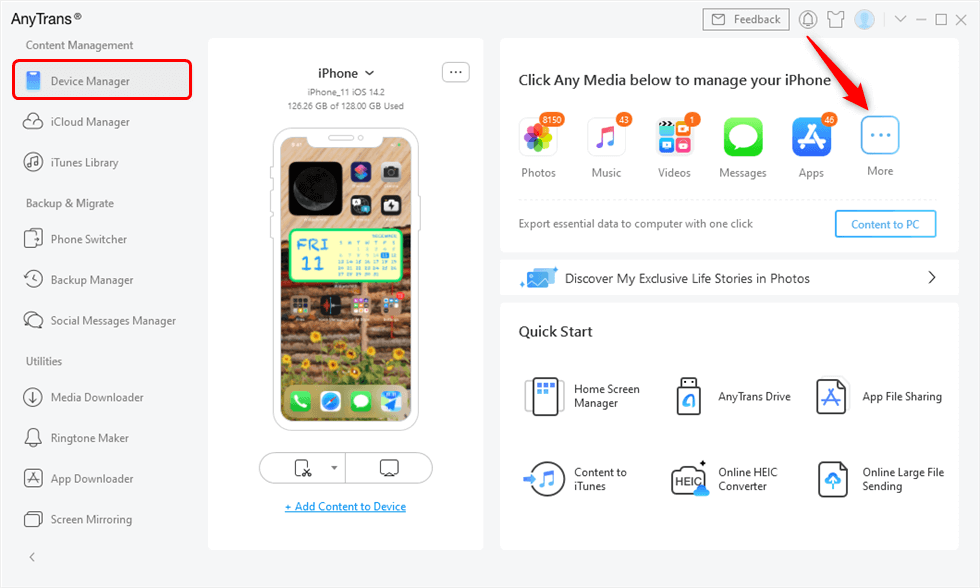
Нажмите кнопку «Еще», чтобы найти мелодии звонка
Шаг 2. Прокрутите вниз, чтобы найти заметки. > Выберите заметки, которые вы хотите передать> Нажмите кнопку «На ПК» и установите выходной формат заметок и путь экспорта.
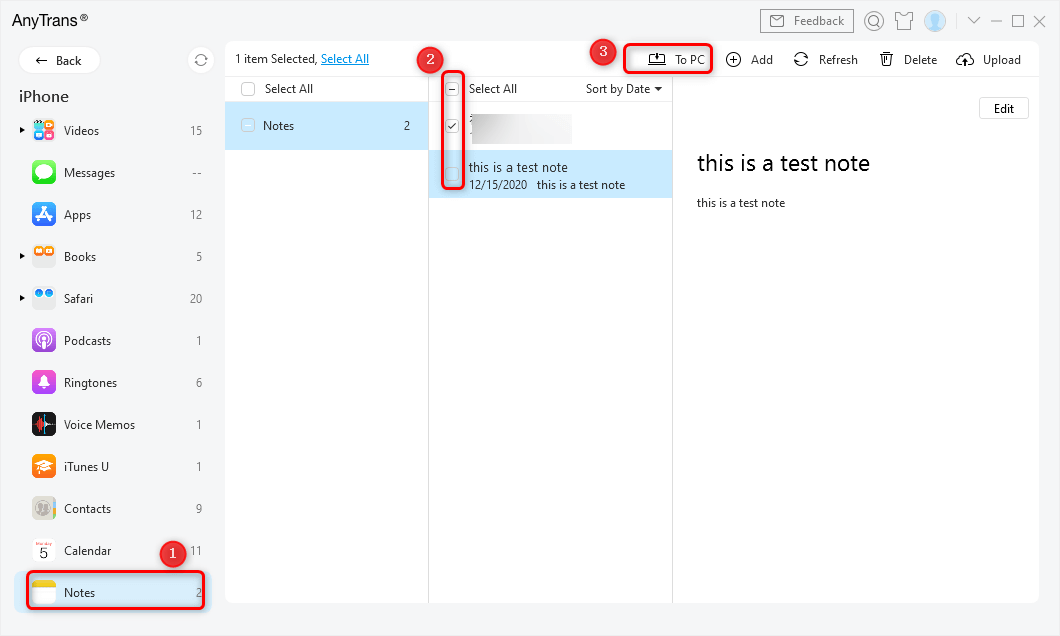
Резервное копирование заметок iPhone без iCloud
Нижняя линия
Как видите, с помощью этого руководства вы можете легко переносить заметки из iCloud на iPhone. И если вы хотите более эффективно управлять своими заметками на iPhone, например редактировать, загружать, перемещать на другое iDevice и т. Д., Попробуйте AnyTrans сейчас, и PhoneTrans также станет хорошим выбором.
[ad_2]