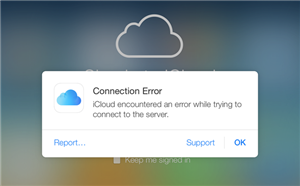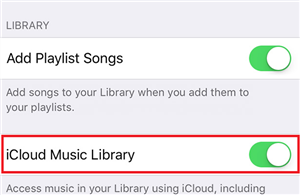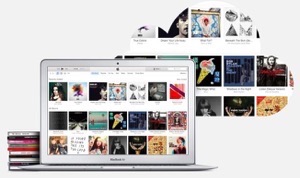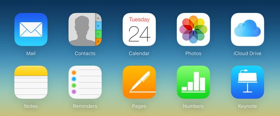Как восстановить музыку из iCloud
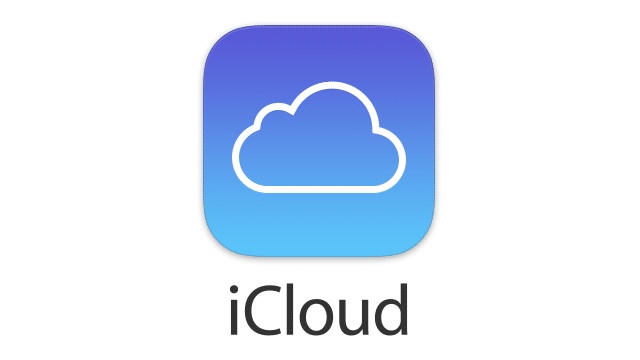
[ad_1]
Как восстановить музыку из iCloud и вернуть удаленные песни на iPhone / Mac / ПК / iPod? Прочтите этот пост, чтобы получить ответ.
Часто случается, что пользователи iPhone могут случайно потерять любимую музыку, большая часть которой приобретена в магазине iTunes. Если вам интересно, как восстановить потерянную музыку, вы попали в нужное место.
Если вы являетесь пользователем iCloud и храните только часть своей музыкальной коллекции на устройстве iOS, а большую часть — в iCloud, вы можете получить дополнительную музыку из iCloud. Это очень просто сделать, продолжайте читать, и мы покажем вам, как это сделать.
Обязательно прочтите: Способы быстрой загрузки приложений из iCloud>
Часть 1. Восстановление музыки из iCloud на ПК / Mac с помощью iTunes
Если на вашем компьютере установлен iTunes, вы можете вернуть свою музыку с помощью программы iTunes. Следуя инструкциям ниже, вы узнаете, как получать музыку с помощью iTunes.
Запустите iTunes на своем компьютере> перейдите в iTunes Store> войдите в свой Apple ID> В правой части экрана нажмите ссылку «Куплено»> выберите «Последние покупки» и нажмите небольшой значок облака, чтобы восстановить музыку, которую вы хотеть.
Часть 2. Прямое восстановление музыки из iCloud на iPhone / iPad / iPod
Музыку, которую вы приобрели через iTunes, можно легко загрузить на любой iPad, iPhone или iPod touch. Следуйте инструкциям, чтобы сделать это.
Откройте приложение iTunes Store на своем устройстве> Коснитесь вкладки «Куплено» в нижней части экрана> Коснитесь вкладки «Не на этом iPhone»> Коснитесь, чтобы выбрать музыку, которую вы хотите восстановить, и щелкните значок облака для загрузки это снова.
AnyTrans позволяет просматривать резервные копии iCloud, такие как сообщения, контакты, календарь, заметки, голосовую почту и многое другое. Вы даже можете загрузить выбранные элементы на ПК / Mac, нажав кнопку «На ПК / Mac». После экспорта резервных копий на компьютер вы также можете использовать AnyTrans для их переноса на свой iPhone, iPad или iPod touch.
Часть 3. Как экспортировать резервные копии iCloud с AnyTrans
Помимо двух методов, которые мы представили выше, мы хотели бы порекомендовать вам сторонний инструмент для управления контентом iCloud. AnyTrans — это универсальная утилита для управления iOS, которая позволяет пользователям передавать, создавать резервные копии и управлять почти всей личной информацией и медиафайлами на ПК / Mac, в iTunes или iDevice. Давайте проверим удивительные возможности этого программного обеспечения:
AnyTrans — Менеджер контента iCloud
- Поддержка извлечения резервной копии iCloud на ваш компьютер без ограничений.
- Проверяйте и просматривайте содержимое резервной копии iCloud в любое время.
- 100% безопасно. Не нужно беспокоиться об утечке личной информации.
- Хорошо работает со всеми моделями iPhone, а также с системами iOS.
Шаг 1. Загрузите и установите AnyTrans на свой компьютер> Запустить и щелкните вкладку «Диспетчер iCloud»> Войдите в систему, используя свой Apple ID и пароль.
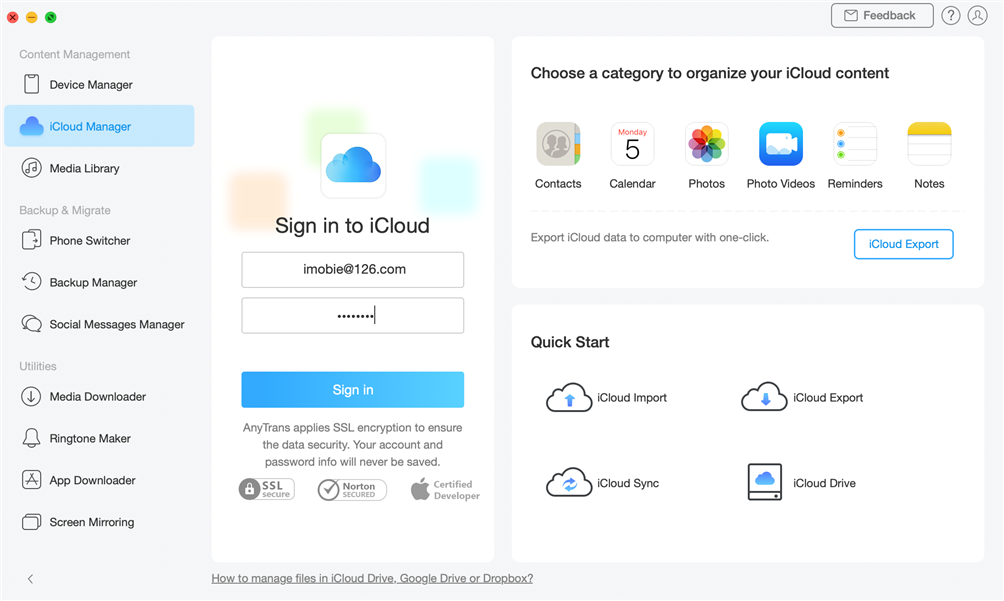
Как экспортировать резервные копии iCloud с AnyTrans — шаг 1
Шаг 2: После входа в систему весь доступный контент iCloud будет указан ниже. Выберите категорию, которую хотите экспортировать, и нажмите кнопку «Далее», чтобы продолжить.
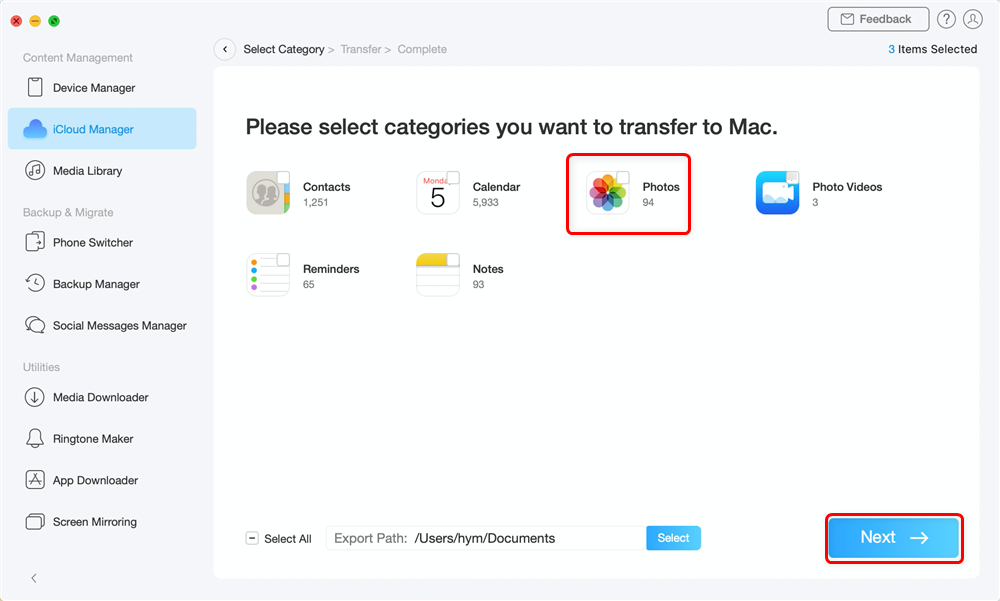
Как экспортировать резервные копии iCloud с AnyTrans — Шаг 2
Шаг 3. Просмотрите содержимое, включенное в эту резервную копию iCloud> Выберите данные, которые вы хотите экспортировать из iCloud> Щелкните Кнопка Отправить на Mac / ПК.
Не пропустите: как сделать резервную копию приложений на iPhone>
Нижняя линия
AnyTrans — лучший вариант для управления содержимым iCloud, например для удаления данных iCloud, чтобы освободить хранилище iCloud, резервного копирования данных в iCloud и даже объединения данных между двумя разными учетными записями iCloud. Помимо этого, он также поддерживает передачу содержимого iOS куда угодно. Теперь загрузите AnyTrans и получите бесплатную пробную версию. Мы тепло приветствуем любые вопросы об этом посте или AnyTrans, вы можете оставить комментарий в разделе комментариев ниже, и если этот пост вам поможет, пожалуйста, поделитесь им со своими друзьями.
[ad_2]