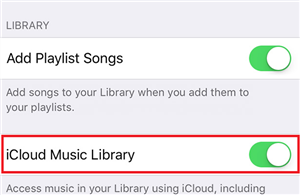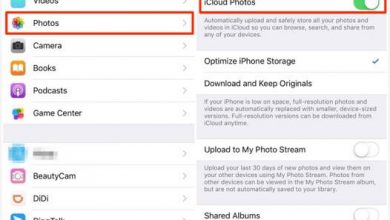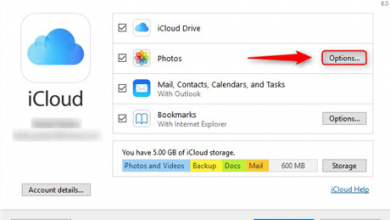Как легко и быстро перенести фотографии с iCloud на внешний жесткий диск
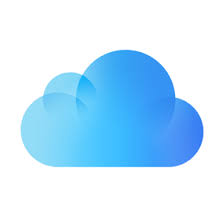
[ad_1]
Вы все еще не понимаете, как копировать фотографии из iCloud на внешний жесткий диск? Следуя этому руководству, вы можете легко переместить свои любимые фотографии из iCloud на любой внешний жесткий диск.
Советы по передаче iCloud
Синхронизация iCloud с другими источниками
Для большинства пользователей iOS iCloud — это тот самый выбор, который они выбирают для резервного копирования данных iPhone, особенно фотографий. Пока вы включаете библиотеку фотографий iCloud и подключаете iDevice к Wi-Fi, вы можете легко сохранять все свои фотографии в iCloud для сохранения.
Кроме того, библиотека фотографий iCloud позволяет просматривать файлы после входа в учетную запись iCloud, например, переносить фотографии из iCloud на внешний жесткий диск для дальнейшего использования. Тогда как ты можешь это сделать? Поэтому в этой статье мы расскажем, как легко перемещать фотографии из iCloud на внешний жесткий диск на ПК с Windows и Mac. Проверьте ниже и быстро загрузите фотографии iCloud на компьютер / жесткий диск.
Дальнейшее чтение: Фотографии iPhone не отображаются на ПК / компьютере Mac>
Выберите все фотографии iCloud для передачи с AnyTrans (ПК / Mac)
Если вы хотите выбрать все фотографии в iCloud для передачи, AnyTrans может помочь. Как профессиональный инструмент управления данными iOS, он может помочь вам легко управлять своими фотографиями на iPhone / iPad / iPod, а также заметки, музыка, видео, контакты и т. д.. Кроме того, iCloud Manager на AnyTrans позволяет вам загружать файлы iCloud выборочно или полностью. Вы можете проверить его функции, как показано ниже:
Для выборочной передачи фотографий iCloud на внешний жесткий диск:
Шаг 1. Загрузите AnyTrans на свой компьютер и cподключите внешний жесткий диск к компьютеру> Нажмите iCloud Manager > Войдите в свой Apple ID > Щелкните Фотографии.
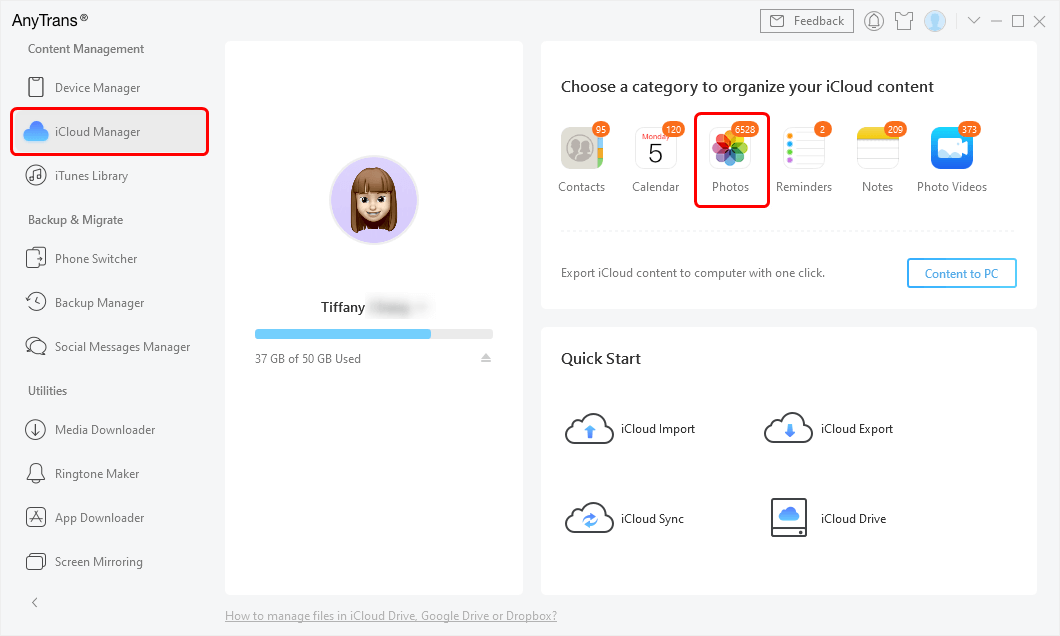
Нажмите Фотографии из iCloud Manager.
Шаг 2. Выберите фотографии, которые вы хотите передать (вы можете выбрать все в верхнем левом углу)> Нажмите Скачать кнопка.
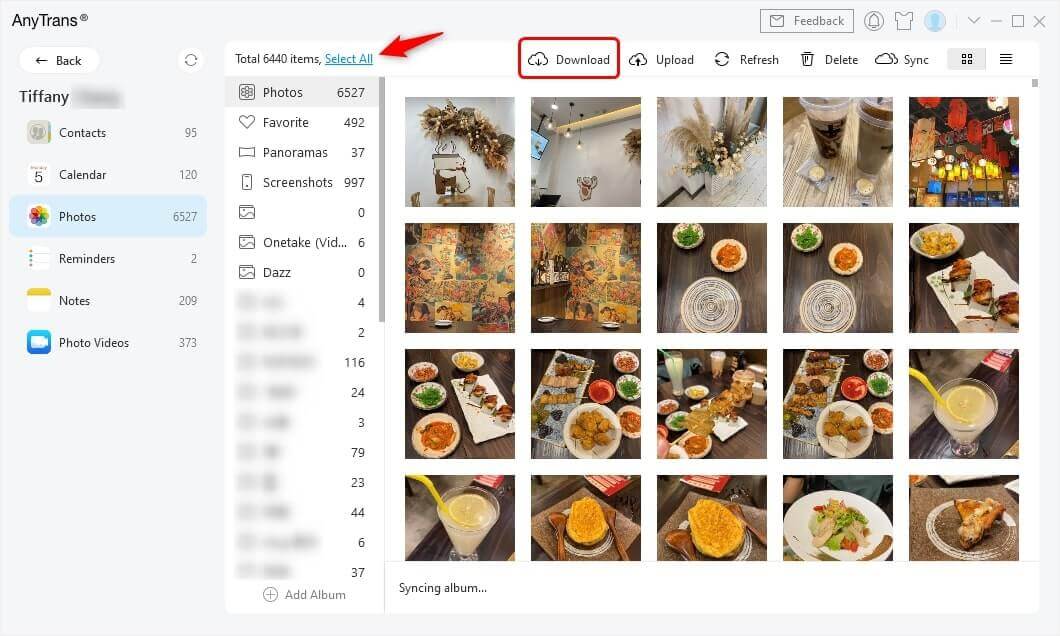
Выберите фотографии и нажмите кнопку загрузки.
Выберите все фотографии в iCloud для передачи:
Перейдите на домашнюю страницу iCloud Manager> Щелкните Контент на ПК > Выберите путь экспорта и отметьте категорию «Фотографии»> Нажмите «Далее», чтобы начать передачу.
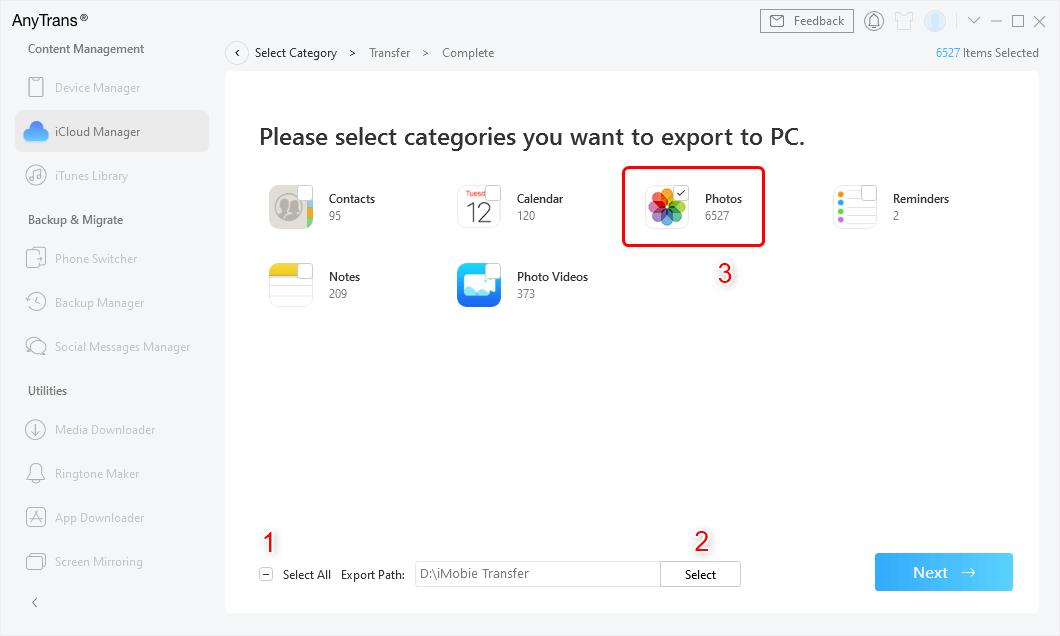
Перенести категорию целых фотографий
Также читайте: Как перенести фотографии с iPhone / iPad на USB-накопитель>
Как загрузить фотографии iCloud с iCloud.com
Поскольку iCloud предлагает пользователям хранилище для сохранения контента, он также позволяет пользователям загружать его обратно. Этот метод представит способ экспорта фотографий iCloud на компьютер с веб-сайта. Следуйте пошаговым инструкциям ниже, чтобы узнать, как это сделать.
Шаг 1. Get Фотографии с iCloud на компьютер
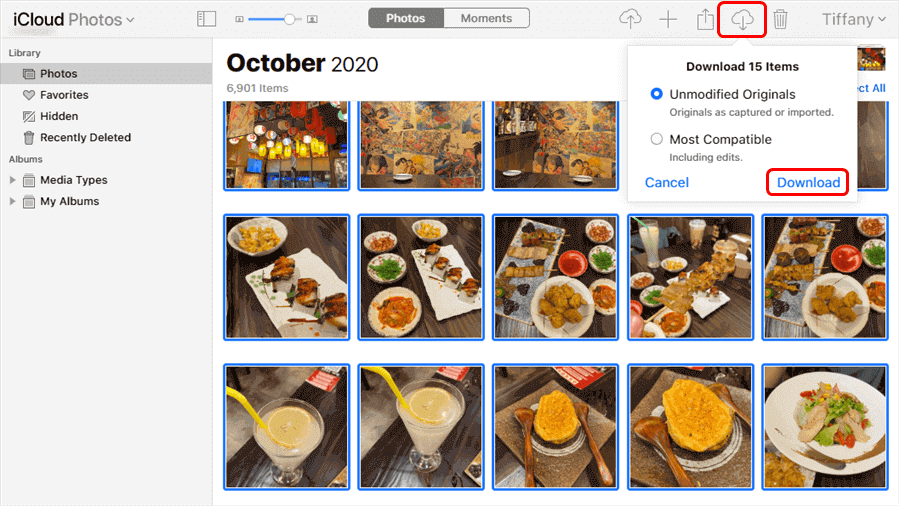
Войдите в iCloud и проверьте фотографии для загрузки
- Зайдите на iCloud.com на своем компьютере, войдите в систему со своим Apple ID.
- Вы увидите интерфейс ниже, когда войдете в систему> Выберите фотографии, чтобы начать управлять своими фотографиями iCloud.
- Найдите фотографии, которые вы хотите сохранить на внешний жесткий диск, нажмите кнопку загрузки в правом верхнем углу (вы можете выбрать загрузку только оригинальных фотографий или отредактированных фотографий в комплекте).
Шаг 2. Перетащите фотографии, хранящиеся на компьютере, на жесткий диск.
Когда процесс загрузки завершится, выбранные вами фотографии будут успешно экспортированы на ваш компьютер. Затем подключите внешний жесткий диск к компьютеру через USB-кабель, скопируйте и вставьте на него загруженные фотографии.
Если вы хотите выбрать все фотографии в iCloud, вы можете нажать Ctrl + A. Затем вы можете скачать фотографии iCloud. 1000 фото или меньше. Но iCloud.com не позволяет передавать фото больше 1000 в один клик.
Перенос фотографий из приложения «Фото» на внешний жесткий диск на Mac
- Подключите жесткий диск к Mac и создайте в нем новую папку.
- Откройте приложение «Фото» на вашем Mac.
- Выберите фотографии, которые хотите передать, и выберите «Экспорт» в меню «Файл» (также здесь yвы можете загрузить только оригинальные фотографии или отредактированные фотографии).
Читайте также: Как исправить фотографии, которые не отображаются в iPhoto>
Нижняя линия
Таким образом, вы можете легко сохранять фотографии iCloud на внешний жесткий диск как на ПК, так и на Mac. Кроме того, AnyTrans может помочь вам с легкостью загружать фотографии из iCloud на внешний жесткий диск, также поддерживаются другие типы данных iOS, такие как контакты, заметки, мелодии звонка и т. д. Кроме того, вы можете загружать данные в iCloud, объединять две учетные записи iCloud и т. Д. Загрузите AnyTrans, чтобы начать приятный тур по управлению iCloud.
[ad_2]