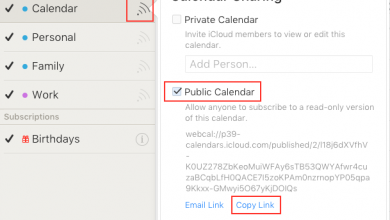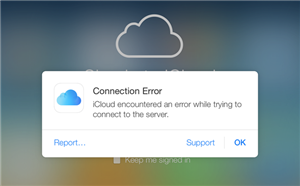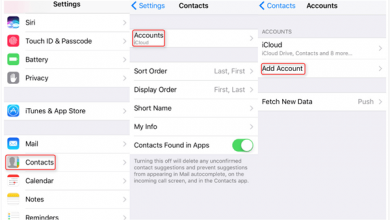Как перенести фотографии с iCloud на Mac
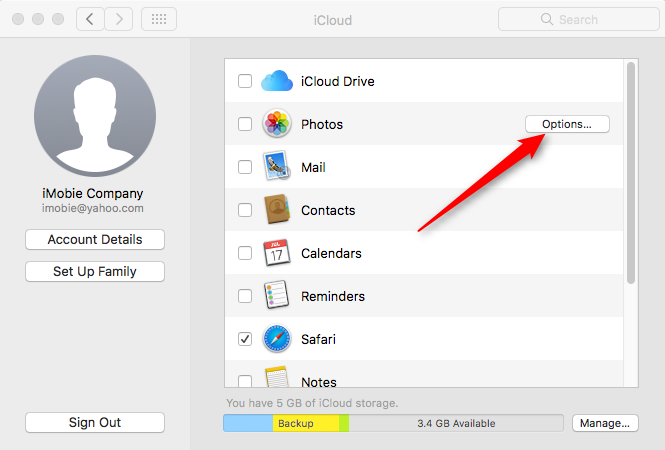
[ad_1]
Как перенести фотографии с iCloud на Mac? В этом посте мы познакомим вас с четырьмя простыми способами переноса фотографий из iCloud на ваш Mac.
Советы и проблемы с данными iCloud
AnyTrans — менеджер содержимого iCloud №1
Эта универсальная передача контента iCloud может помочь вам перенести фотографии с iCloud на Mac. Загрузите его сейчас и легко переносите фотографии из iCloud на iMac или MacBook.
Мы любим делать фотографии на наши iPhone и храним их на Mac и iCloud для сохранности. Однако, если наши заветные фотографии на Mac потеряны из-за неправильной операции или сбоя системы, как их вернуть, экспортировав из iCloud?
Когда дело доходит до передачи фотографий из iCloud на Mac, обычно у нас есть два варианта: один — это перенос фотографий из библиотеки фотографий iCloud на Mac, а другой — перенос фотографий из My Photo Stream на Mac. Однако для большинства из нас мы точно не знаем, что такое iCloud Photo Library или My Photo Stream, а фотографии, ожидающие передачи, — это фотографии из библиотеки фотографий iCloud или фотографии из My Photo Stream.
Чтобы решить, по какому пути идти, все, что вам нужно сделать, это проверить свое устройство, выполнив следующие действия:
Выберите «Настройки»> «iCloud»> «Фотографии»> «Проверьте, включена ли библиотека фотографий iCloud».
Если библиотека фотографий iCloud включена, вы можете передавать фотографии из библиотеки фотографий iCloud на Mac, если она отключена, вы можете передавать фотографии из Моего фотопотока. Независимо от того, какие фотографии iCloud вы хотите перенести на Mac, в этом руководстве вы найдете то, что хотите.
Часть 1. Перенос фотографий из библиотеки фотографий iCloud на Mac
Библиотека фотографий загружает все фотографии в iCloud и поддерживает их актуальность на всех устройствах, а также вы можете получить к ним доступ через iCloud.com. Чтобы перенести фотографии из библиотеки фотографий iCloud на Mac, воспользуйтесь двумя приведенными ниже способами.
Перенос фотографий из библиотеки фотографий iCloud на Mac через панель настроек iCloud
Шаг 1. Перейдите в панель настроек iCloud> нажмите «Параметры» рядом с «Фото».
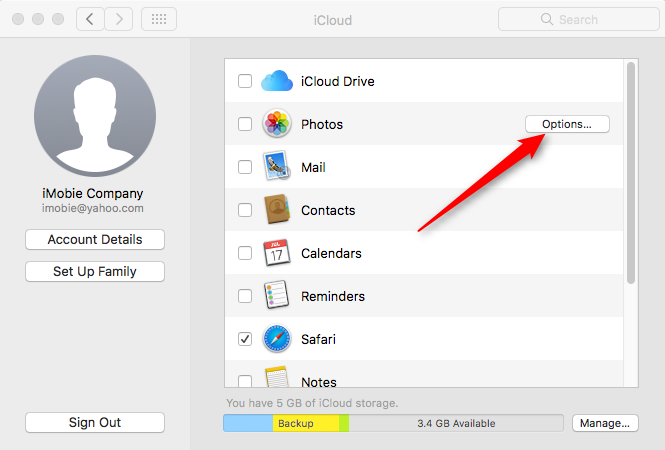
Перенос фотографий из библиотеки фотографий iCloud на Mac через панель настроек iCloud — Шаг 1
Шаг 2. Выберите «Библиотека фотографий»> «Готово».
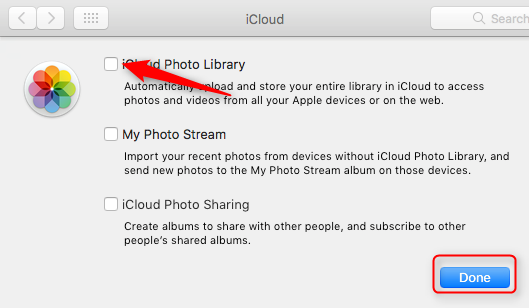
Перенос фотографий из библиотеки фотографий iCloud на Mac через панель настроек iCloud — Шаг 2
Перенос фотографий из iCloud на Mac с AnyTrans
Хотя перенос фотографий из iCloud на Mac с включением библиотеки фотографий удобен, у этого метода есть свои ограничения. Что, если мы просто хотим сохранить некоторые фотографии вместо всех фотографий iCloud на ваш iMac / MacBook? Там AnyTrans нужен.
AnyTrans специализируется на управлении данными iCloud. AnyTrans поддерживает передачу содержимого iCloud на Mac или ПК, а с AnyTrans легко переносить фотографии из iCloud на Mac. Во-вторых, AnyTrans также может помочь вам удалять и редактировать содержимое iCloud, например контакты, заметки. И последнее, но не менее важное: AnyTrans даже позволяет синхронизировать содержимое iCloud с другой учетной записью iCloud. Ниже приведены шаги по переносу фотографий из библиотеки фотографий на Mac с помощью AnyTrans.
Шаг 1. Бесплатно загрузите AnyTrans и запустите его на Mac> Щелкните «Диспетчер iCloud».
Шаг 2. Lсоздать учетную запись iCloud.
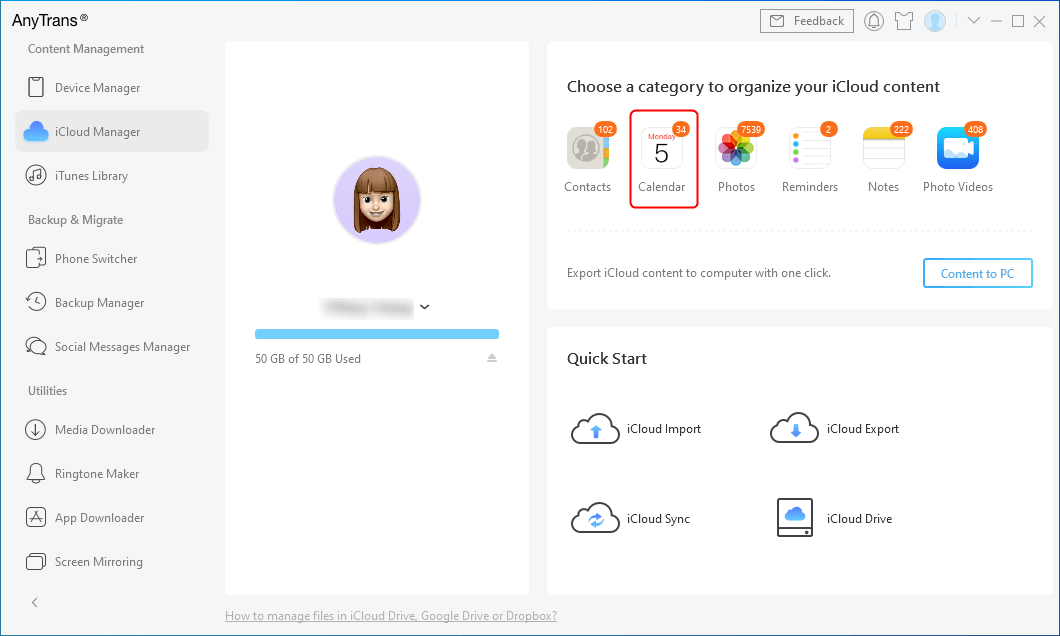
Выберите Календарь из iCloud
Шаг 3. Выберите здесь фотографии> и нажмите «Далее» для передачи.
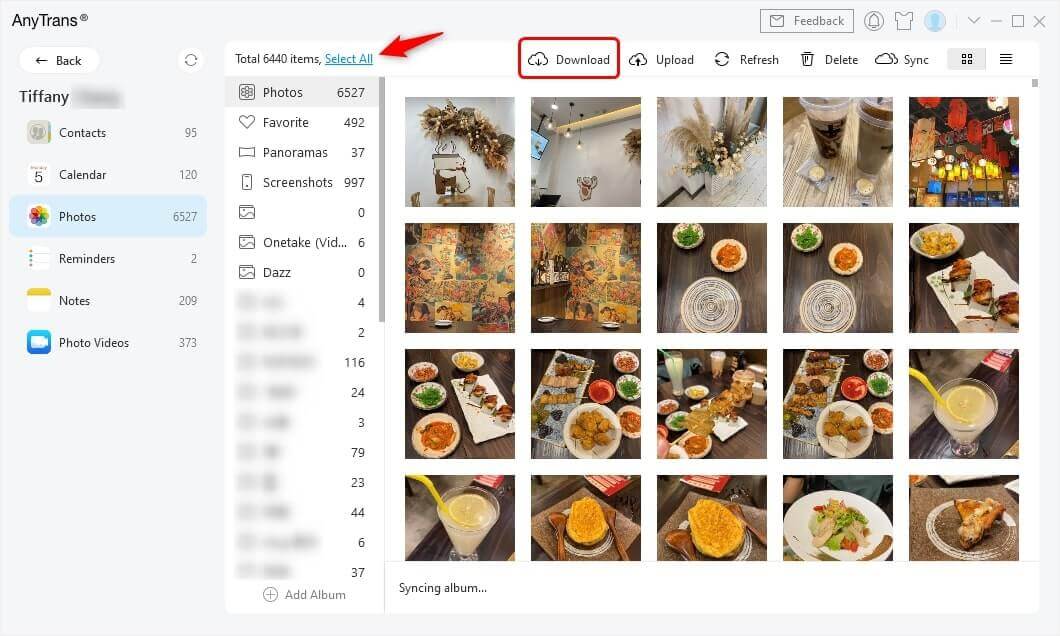
Выберите фотографии и нажмите кнопку загрузки.
Часть 2. Перенос фотографий из My Photo Stream на Mac
My Photo Stream автоматически загружает и импортирует фотографии на все устройства, но только фотографии были сделаны за последние 3 месяца, максимум 1000. Вот два метода переноса фотографий из My Photo Stream на ваш iMac или MacBook.
Перенос фотографий из My Photo Stream на Mac, настроив iPhoto
Шаг 1. Щелкните iPhoto> войдите в учетную запись iCloud.
Шаг 2. Нажмите iPhoto в верхнем левом углу> Выбрать настройки.
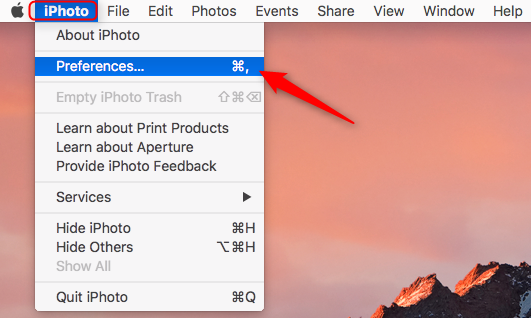
Перенос фотографий из My Photo Stream на Mac через iPhoto — Шаг 2
Шаг 3. Выберите iCloud> Установите флажок «Мой фотопоток».
Перенос фотографий из My Photo Stream на Mac с AnyTrans
Шаг 1. Загрузите AnyTrans и подключите свой iPhone к компьютеру.
Шаг 2. Щелкните значок «Устройство», выберите «Фото» и нажмите «Фотопоток».
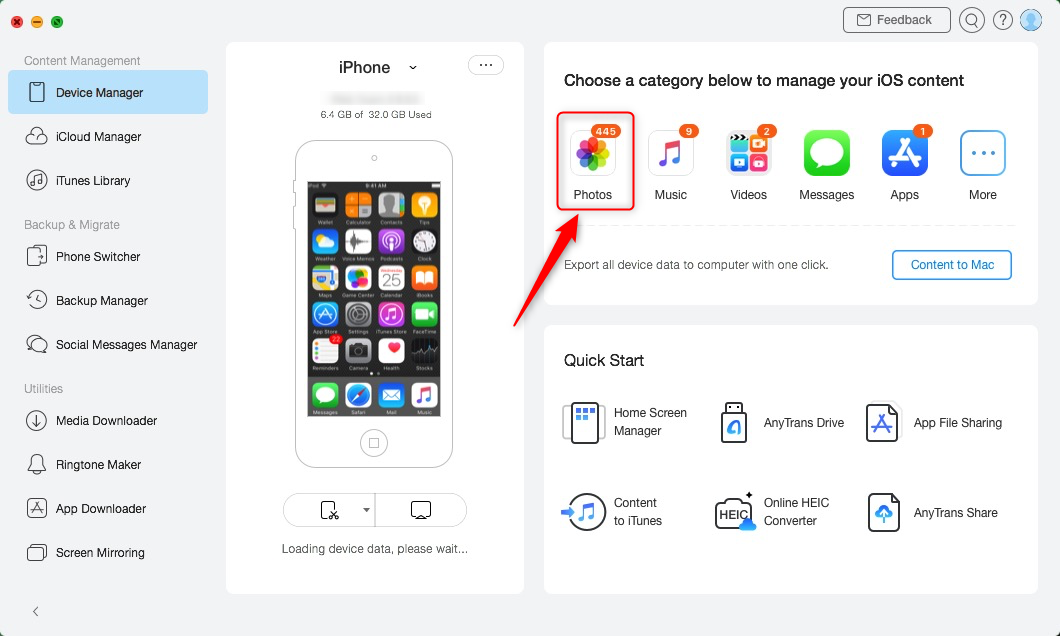
Перенос фотографий из My Photo Stream на Mac с AnyTrans — Шаг 2
Шаг 3. Удерживая клавишу Command, выберите фотографии, которые хотите передать, затем щелкните вкладку На ПК.
Нижняя линия
AnyTrans также хорошо справляется с управлением данными на ваших iDevices и iTunes. Узнайте больше об AnyTrans. Если у вас возникли проблемы, оставьте свой комментарий ниже.
[ad_2]