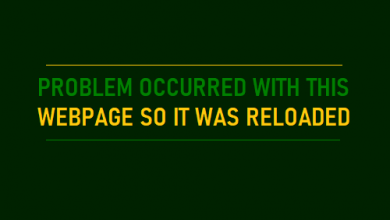Как копировать DVD на Mac для личной коллекции
[ad_1]
📱⭐
Вы понимаете, что проще использовать компьютер с Windows для копирования DVD, чем использовать компьютер Mac? Вы ищете работоспособный способ скопировать и сохранить DVD на вашем Mac? Вам неудобно смотреть DVD фильм на DVD плеере? Здесь вы узнаете, как копировать DVD на Mac с помощью трех инструментов. Затем вы сможете воспроизводить файлы DVD на своем MacBook, мобильном телефоне и планшете в любое время и в любом месте.
- Часть 1. Конвертируйте DVD на Mac с помощью Дисковой утилиты
- Часть 2. Конвертируйте DVD на Mac с помощью Joyoshare Video Converter
- Часть 3. Советы по выбору хорошего DVD Ripper для Mac
Часть 1. Как скопировать DVD на Mac с помощью Дисковой утилиты
Дисковая утилита — это системная утилита в операционной системе macOS. С его помощью вы можете копировать DVD на Mac без установки других сторонних программ. Он может создавать, конвертировать, создавать резервные копии, сжимать и шифровать образы логических томов.
Шаг 1: Вставьте DVD в слот для компакт-дисков Mac. Если ваш компьютер Mac не оснащен DVD-приводом, вам необходимо использовать внешний. Теперь щелкните значок «Поиск» в правом верхнем углу экрана и введите «Дисковая утилита», чтобы запустить Дисковую утилиту;
Шаг 2: Найдите имя DVD, которое находится под «Внешним». Нажмите «Файл» в верхней части> выберите «Новое изображение»> нажмите «Изображение с + имя DVD»> переименуйте файл> нажмите «Сохранить как»;
Шаг 3: Нажмите «Формат» и выберите «Мастер DVD/CD». Выберите «Рабочий стол» в меню «Где» для хранения выходных файлов;
Шаг 4: После этого нажмите «Сохранить», чтобы начать копирование DVD на Mac. Обратите внимание, что копию DVD нельзя воспроизвести сразу после процесса. Вам нужно выбрать «Открыть образ диска» из списка «Файл» и открыть файл .dmg. Тогда вы можете посмотреть видео.
Часть 2. Как копировать DVD на Mac с помощью Joyoshare Video Converter
Хотя способ по умолчанию может помочь вам скопировать DVD-диск на Mac без установки других программ, он имеет некоторые ограничения. Чтобы помочь вам копировать DVD и смотреть их непосредственно на компьютере Mac и других устройствах, представлен еще один способ.
Joyoshare Video Converter — это программа для копирования DVD, которую можно запускать на платформах Mac и Windows. В отличие от Disk Utility, эта программа может копировать DVD в любые цифровые форматы, такие как MP4, MOV, MKV, AVI, WebM, WAV, FLV, MP3, OGG, AC3, M4A, WMA и т. д. Затем вы можете наслаждаться преобразованными видео. на любых совместимых устройствах, таких как iPhone, Galaxy Tab, iPad, Apple TV, Galaxy S8, LG TV и т. д.
Кроме того, этот DVD-риппер не только может быстро и без потерь конвертировать видео и аудио, но также может редактировать видео. Встроенный видеоредактор позволяет обрезать видео, добавлять эффекты, вставлять водяные знаки, вставлять фоновую музыку и многое другое.
Ключевая особенность конвертера видео Joyoshare:
Копируйте DVD в цифровые форматы на Mac со скоростью 60X
Снять защиту с DVD
Поддержка обрезки видео, добавления эффектов и т. д.
Конвертируйте видео в пакетном режиме и можете объединять файлы
-
Шаг 1Добавьте файлы DVD в Joyoshare DVD Ripper
Для начала вам нужно вставить в дисковод DVD-диск, на котором записано видео, которое вы хотите скопировать на компьютер Mac. Затем запустите конвертер видео Joyoshare. Затем нажмите кнопку «Загрузить DVD» в верхней части интерфейса или выберите имя DVD из раскрывающегося списка, чтобы загрузить файлы DVD.
-
Шаг 2Выберите формат
Через некоторое время вы увидите, что все файлы DVD находятся на интерфейсе. Вы можете выбрать любой выходной формат, нажав кнопку «Формат» в левом нижнем углу. Установите флажок «Высокоскоростной режим», чтобы конвертировать DVD в любые цифровые форматы без потери качества. В этом режиме скорость преобразования в 60 раз выше, чем у других конвертеров. Затем вы можете выбрать «Оригинал» или другие форматы на вкладке «Общее видео». Кроме того, выбор «Режим кодирования» позволяет настроить формат файла, качество и кодек.
-
Шаг 3Редактировать файлы DVD (необязательно)
Если вам нужно отредактировать видео, вернитесь в окно формата и выберите «Режим кодирования». Вернитесь к основному интерфейсу и нажмите кнопку «Изменить» рядом с файлом. Появится видеоредактор. Вы можете обрезать и обрезать видео, делать скриншоты, переворачивать по горизонтали и настраивать звук. Более того, вы можете добавить к видео водяной знак, рамку и субтитры. Если вам не нужно редактировать DVD, вам предлагается выбрать «Высокоскоростной режим» и сразу перейти к последнему шагу.
-
Шаг 4Начать копирование DVD на Mac
На этом последнем шаге вы можете нажать кнопку «Конвертировать», чтобы начать преобразование. Если вам это нужно, вы можете объединить все видеофайлы вместе, установив флажок «Объединить все в один файл» перед преобразованием DVD. В конце концов, вы можете предварительно просмотреть видео, нажав «Конвертировано».
Часть 3. Как выбрать DVD Ripper для Mac
На рынке существует множество рипперов DVD, каждый из них может помочь вам копировать DVD на Mac. Ниже приведены аспекты или факторы, которые следует учитывать при выборе DVD-риппера для Mac.
Скорость
Известно, что файлы DVD-диска обычно имеют большой размер. Поэтому конвертация DVD займет много времени. Выбор высокоскоростного DVD-риппера, который может помочь вам быстро копировать DVD, является очень важным элементом.
Качество вывода
Большинство из нас хотят наслаждаться видео в высоком качестве. Но некоторые рипперы DVD сжимают видео во время преобразования. Таким образом, рекомендуется использовать DVD-риппер или конвертер без потерь для копирования DVD.
Выходной формат
Это также важный аспект, который необходимо учитывать при выборе DVD-риппера для Mac. Чем больше форматов предлагает программа, тем больше удобств вы можете получить.
Дополнительные возможности
Помимо копирования и конвертации DVD, будет лучше, если DVD-риппер будет иметь встроенный видеоредактор. Также, если конвертер сможет снять различные ограничения с DVD, он будет более интеллектуальным.
[ad_2]
Заключение
В данной статье мы узнали Как копировать DVD на Mac для личной коллекции
.Пожалуйста оцените данную статью и оставьте комментарий ниже, еcли у вас остались вопросы или пожелания.