Как блокировать и разблокировать программы в брандмауэре Windows
[ad_1]
Брандмауэр Защитника Windows позволяет легко блокировать доступ вредоносных программ к сетевым ресурсам на вашем компьютере. Точно так же вы можете разблокировать программы в брандмауэре Windows, если обнаружите, что определенная программа блокируется без необходимости.
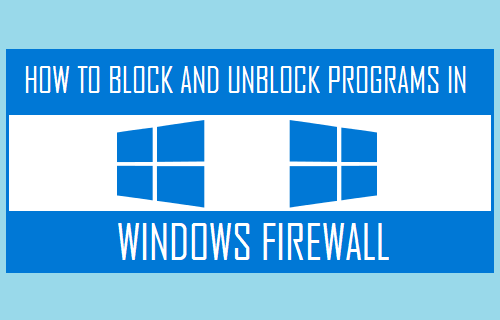
Блокировать и разблокировать программы в брандмауэре Windows
При попытке запустить программу на своем компьютере вы можете столкнуться с сообщением о том, что программа, к которой вы хотите получить доступ, заблокирована брандмауэром на вашем компьютере.
Если программа, которую вы пытаетесь открыть, является законной программой и вы хотите ее открыть, вам придется разблокировать программу в брандмауэре Windows.
Точно так же, если вы столкнетесь с неизвестной или потенциально опасной программой, вы можете заблокировать ей доступ к сетевым ресурсам на вашем компьютере с помощью брандмауэра Защитника Windows.
Действия по блокировке или разблокировке программ в брандмауэре Windows
Выполните следующие действия, чтобы заблокировать или разблокировать программы в брандмауэре Windows.
1. Открыть Панель управления на твоем компьютере.
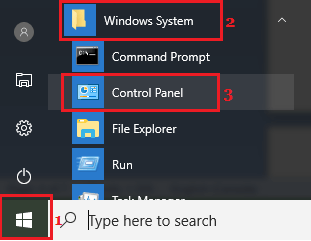
2. На экране панели управления убедитесь, что вы находитесь в режиме просмотра «Категория», и нажмите Система и безопасность вариант.
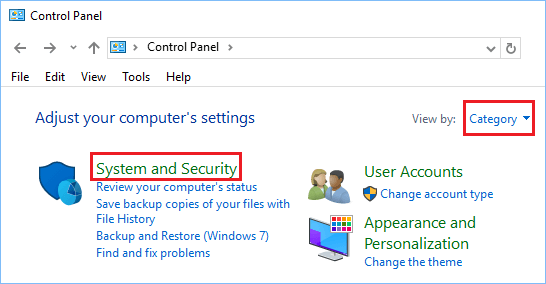
3. На экране «Система и безопасность» нажмите Разрешить приложение через брандмауэр Windows вариант, расположенный в разделе брандмауэра Защитника Windows.
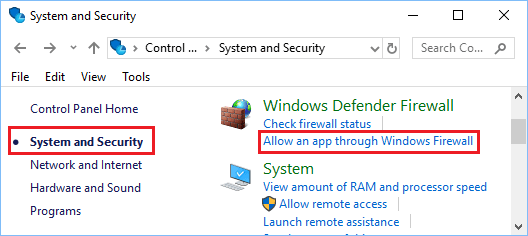
4. На следующем экране снимите флажок рядом с программа которые вы хотите заблокировать в брандмауэре Windows.
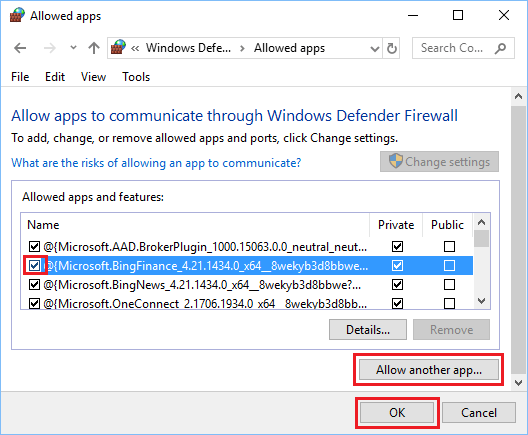
Примечание: Установка флажка позволяет программе получать доступ к сетевым ресурсам на вашем компьютере.
5. Если программы, которую вы хотите заблокировать или разблокировать, нет в списке, нажмите Разрешить другое приложение… кнопка.
6. Затем выберите приложение или Программа из списка и щелкните Добавлять. Если программы нет в списке, нажмите на Просматривать нажмите кнопку и выберите программу с ее места на вашем компьютере.
- Как добавлять и удалять программы автозагрузки в Windows 10
- Как удалить программы в Windows 10
[ad_2]
