Как изменить размер фотографий на Mac с помощью приложения предварительного просмотра
[ad_1]
Часто нам нужно редактировать фотографии, изменяя их размер, однако распространенный миф заключается в том, что для этого вам нужно приложение для редактирования фотографий. В этой статье мы покажем вам, как изменить размер фотографий на Mac с помощью встроенного приложения предварительного просмотра.
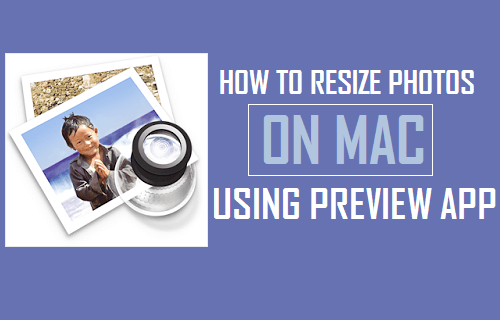
Изменить размер фотографий на Mac
Как упоминалось выше, вам действительно не нужно приложение для редактирования фотографий для изменения размера фотографий, вы можете использовать приложение предварительного просмотра по умолчанию на вашем Mac для изменения размера фотографий.
Этот метод работает с фотографиями, расположенными на рабочем столе, а также с фотографиями, расположенными в папке, практически в любом месте вашего Mac.
Единственное место, где этот метод не работает, — это приложение «Фотографии» на вашем Mac. Однако вы можете легко обойти это ограничение, просто перетащив свои фотографии из приложения Photo на рабочий стол или в любую папку на вашем Mac.
Примечание: Когда вы изменяете размер фотографий с помощью приложения предварительного просмотра, вы в конечном итоге потеряете исходную фотографию, так как она будет заменена фотографией с измененным размером. Если вы хотите сохранить исходную фотографию, сделайте копию исходной фотографии, а затем измените размер скопированной фотографии.
Измените размер фотографий на Mac с помощью приложения предварительного просмотра
Следуйте инструкциям по изменению размера фотографий на Mac с помощью приложения предварительного просмотра.
1. Дважды щелкните значок Фото размер которого вы хотите изменить, и разрешите ему открываться в приложении предварительного просмотра.
Примечание: Если вы выбрали другое приложение в качестве средства просмотра фотографий по умолчанию, щелкните фотографию правой кнопкой мыши и выберите Открыть с > Предварительный просмотр.
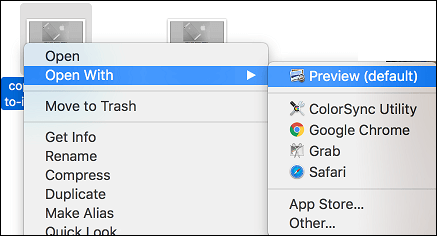
2. Когда фотография откроется в приложении предварительного просмотра, нажмите Инструменты в верхней строке меню вашего Mac, а затем нажмите Настроить размер… в раскрывающемся меню.
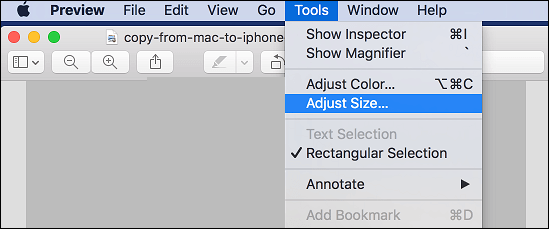
3. На следующем экране убедитесь, что опция для Масштабировать пропорционально отмечен (см. изображение ниже)
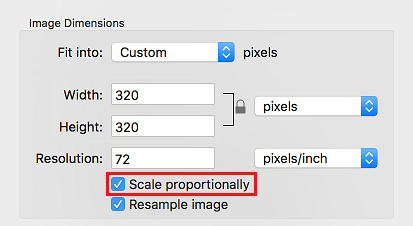
Пропорциональное масштабирование фотографии гарантирует, что любое изменение ширины фотографии приведет к пропорциональному изменению высоты фотографии и наоборот.
4. Затем вы можете выбрать, хотите ли вы изменить размер изображения в пикселях, сантиметрах, дюймах, процентах, миллиметрах или точках (см. Изображение ниже).
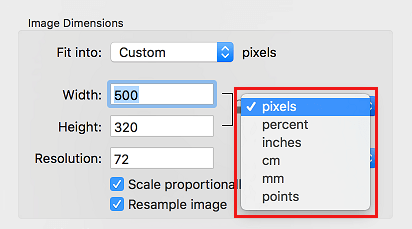
5. После выбора единицы изменения размера введите новые размеры (ширину или высоту) для вашего изображения (см. Изображение ниже).
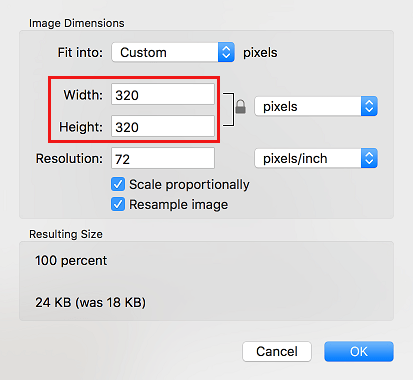
6. Как вы можете видеть на изображении выше, приложение предварительного просмотра также позволяет изменять разрешение изображений. Это полезно, если вы также пытаетесь уменьшить размер изображения.
Ниже приведены рекомендуемые разрешения изображений в зависимости от того, где вы хотите их использовать.
- 72–150 пикселей — для изображений, которые будут использоваться на веб-сайтах.
- 240 — 300 — Если вы будете печатать изображение
- 600 — Если вы хотите, чтобы изображение было очень высокого качества для использования в рекламе и других целях, где требуются изображения с высоким разрешением.
7. Наконец, нажмите на В порядке после того, как вы закончите изменять размер фотографии (см. изображение в шаге 5 выше)
Изменение размера нескольких фотографий на Mac с помощью приложения предварительного просмотра
Приложение Preview также позволяет изменять размер нескольких фотографий, и вы можете использовать эту опцию, если у вас слишком много изображений для изменения размера.
1. нажмите команда на клавиатуре вашего Mac, а затем выберите Фотографии что вы хотите изменить размер
Примечание: Вы также можете быстро выбирать фотографии, перетаскивая их мышью.
2. После выбора фотографий щелкните правой кнопкой мыши одну из фотографий, размер которой вы хотите изменить, и выберите Открыть с > Предварительный просмотр в контекстном меню (см. изображение ниже).
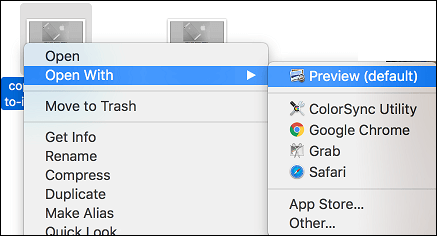 Примечание: Все выбранные фотографии должны открываться в одном окне. Повторите описанный выше шаг, если выбранные фотографии открываются в отдельном или нескольких окнах.
Примечание: Все выбранные фотографии должны открываться в одном окне. Повторите описанный выше шаг, если выбранные фотографии открываются в отдельном или нескольких окнах.
3. Далее нажмите на Редактировать сформируйте верхнюю строку меню на вашем Mac, а затем нажмите Выбрать все в раскрывающемся меню (см. изображение ниже).
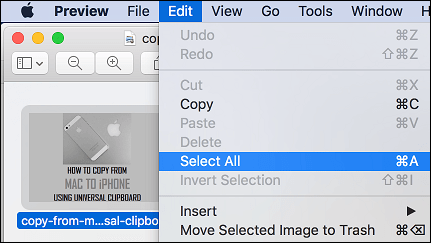
4. После того, как фотографии выбраны, нажмите Инструменты в верхней строке меню вашего Mac, а затем нажмите Настроить размер… в раскрывающемся меню.
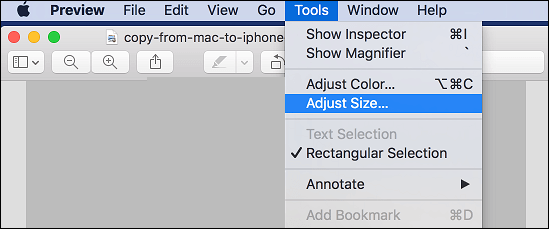
5. На следующем экране убедитесь, что опция Масштабировать пропорционально выбран, а затем введите новый размер (Высота или Ширина) для фотографий и нажмите на В порядке кнопку (см. изображение ниже).
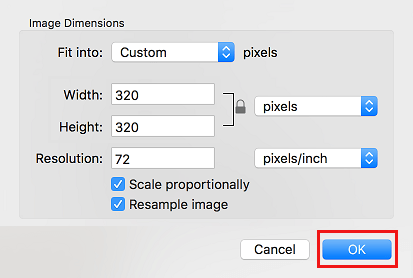
Размер изображения в нескольких значениях?
При попытке изменить размер изображений на Mac вы можете обнаружить, что приложение предварительного просмотра отображает слова «Несколько значений» для полей ширины, высоты и разрешения (см. Изображение ниже).
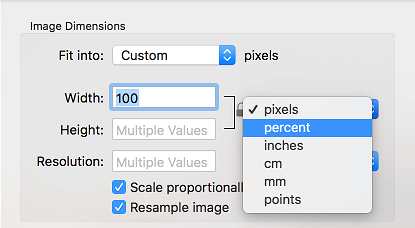
Это происходит потому, что изображения, которые вы выбрали для изменения размера, имеют различные единицы измерения. В таком случае вы все равно можете изменить размер изображений на своем Mac, выбрав изменение размера изображений в Процентов (См. Изображение выше).
Отменить изменение размера фото
Если вы изменили размер фотографии до неправильного размера или вам просто не нравится, как получилась фотография с измененным размером, вы можете выполнить следующие шаги, чтобы отменить изменение размера фотографии.
1. Дважды щелкните значок Фото что вы хотите отменить изменение размера для
2. Когда фотография откроется в приложении предварительного просмотра, нажмите Файл в верхней строке меню вашего Mac, а затем нажмите Вернуться к > Просмотреть все версии в раскрывающемся меню и контекстных меню (см. изображение ниже)
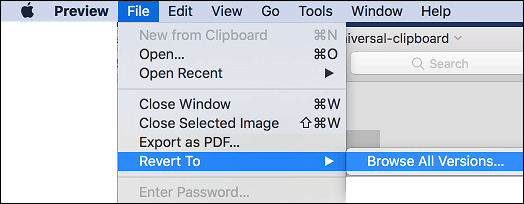
3. На следующем экране вы сможете просматривать и выберите из предыдущих сохраненных версий фото, хранящихся на вашем Mac.
4. Просто выберите сохраненную версию фотографии, которая соответствует вашим требованиям, а затем нажмите на Возвращаться кнопка
- Как повернуть фотографии на Mac с помощью приложения Preview & Photos
[ad_2]
