Как изменить IP-адрес на Mac
[ad_1]
При необходимости можно изменить или изменить IP-адрес вашего компьютера. Ниже вы найдете инструкции по изменению IP-адреса на Mac.
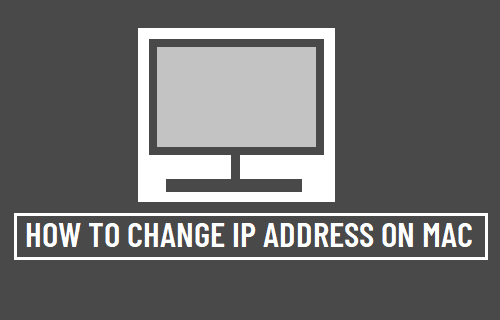
Изменить IP-адрес на Mac
В типичной домашней или офисной сетевой настройке внешний IP-адрес модема / маршрутизатора назначается поставщиком Интернет-услуг, который, в свою очередь, назначает уникальный частный IP-адрес вашему Mac, iPhone и другим устройствам.
IP-адрес Mac, назначенный DHCP-сервером (модемом / маршрутизатором), состоит из 4 наборов чисел, разделенных точкой (например, 192.175.01.25).
В приведенном выше IP-адресе первые 3 набора номеров (192.175.01) получены из IP-адреса маршрутизатора и не могут быть изменены. Только последний набор цифр (25) может быть изменен или заменен любым числом от 1 до 255.
1. Измените IP-адрес на Mac вручную
Вы можете вручную изменить IP-адрес на своем Mac в любое время, выполнив следующие действия.
1. Нажмите на Логотип Apple в строке верхнего меню и выберите Системные настройки в раскрывающемся меню.

2. На экране «Системные настройки» щелкните значок Вкладка Сеть.
3. На следующем экране выберите свой Сеть (WiFi или Ethernet) в боковом меню и нажмите Передовой.
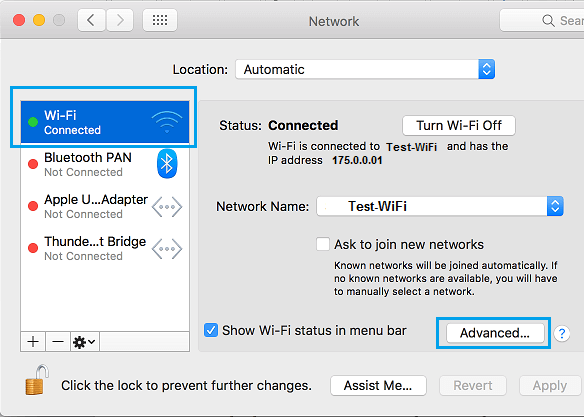
4. На следующем экране выберите TCP / IP вкладка> щелкните Кнопка «Стрелка вниз рядом с записью «Настроить IPv4» и выберите Вручную вариант.
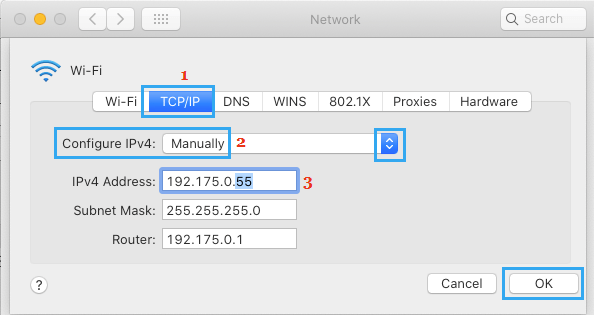
После этого скопируйте IP-адрес маршрутизатора к Поле IPv4-адреса и изменить только последний набор номеров (1 в приведенном выше случае) с любым числом от 1 до 255.
Примечание: Как упоминалось выше, первые 3 набора номеров в IP-адресе Mac должны быть такими же, как и в IP-адресе маршрутизатора, и только последний набор номеров может быть изменен на любое число от 1 до 255.
- Как изменить IP-адрес на iPhone или iPad
- Как найти свой публичный и частный IP-адрес
[ad_2]
