Как восстановить Mac из резервной копии Time Machine
[ad_1]
Функция Time Machine на Mac позволяет легко выполнять резервное копирование Mac на внешний жесткий диск и использовать резервную копию для восстановления определенных файлов или восстановления всего Mac из резервной копии Time Machine.
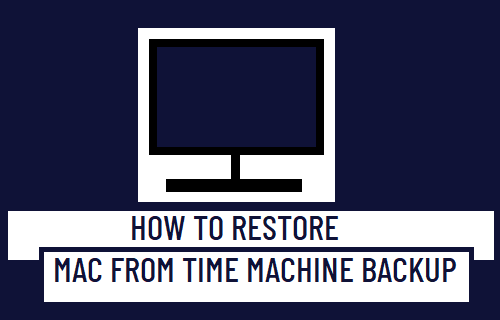
Восстановить Mac из резервной копии Time Machine
Хотя можно вручную скопировать файлы со старого компьютера Mac на новый, гораздо проще перенести данные со старого компьютера Mac на новый с помощью Time Machine.
Помимо восстановления жесткого диска, Time Machine также можно использовать для восстановления случайно удаленных файлов, а также для поиска более старых версий файлов с отметками времени.
Ниже вы найдете шаги по восстановлению Mac из резервной копии Time Machine, а также шаги по восстановлению определенных файлов из резервной копии Time Machine.
1. Восстановление файлов из резервной копии Time Machine
Выполните следующие действия, чтобы восстановить файлы или папки на Mac с помощью Time Machine Backup.
1. Нажмите на Значок Яблока в строке верхнего меню и выберите Системные настройки в раскрывающемся меню.

2. На экране «Системные настройки» нажмите Машина времени значок.
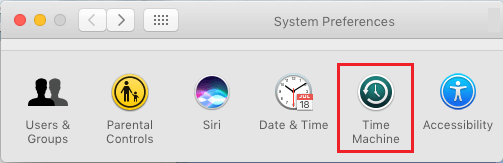
3. На следующем экране убедитесь, что Показать Time Machine в строке меню выбран вариант. Это активирует значок Time Machine в строке верхнего меню (в правом верхнем углу).
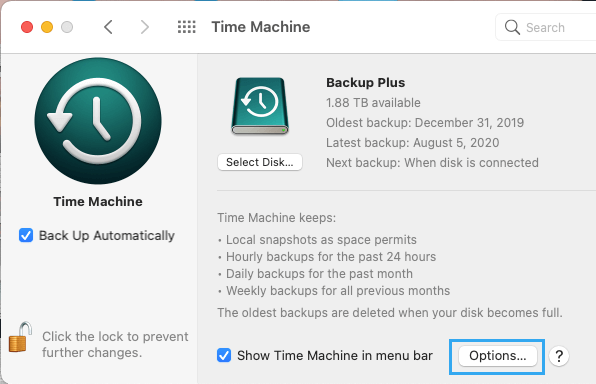
4. Нажмите на Значок машины времени в строке верхнего меню и выберите Войти в машину времени в раскрывающемся меню.
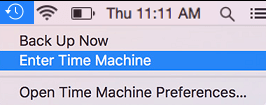
5. На следующем экране выберите Время (Сегодня, Вчера, раньше)> выберите Файлы/Папки который вы хотите восстановить, и нажмите на Восстановить вариант.
Time Machine скопирует выбранный файл / папку с внешнего жесткого диска и скопирует его обратно в исходное место на вашем Mac.
2. Восстановите жесткий диск из резервной копии Time Machine.
Time Machine также можно использовать для восстановления всего жесткого диска на Mac. Это может быть полезно, если вы обновляетесь до нового Mac или обновляете Mac до SSD-накопителя.
1. Соединять Внешний жесткий диск содержащий резервную копию Time Machine на Mac.
2. нажмите Кнопка питания запустить Mac и сразу же удерживать Командование + р ключи.
3. Отпустите оба ключи когда вы видите логотип Apple или вращающийся глобус.
4. Если будет предложено, введите свой пароль администратора.
5. На экране утилит macOS выберите Восстановить из резервной копии Time Machine вариант и нажмите на Продолжать.
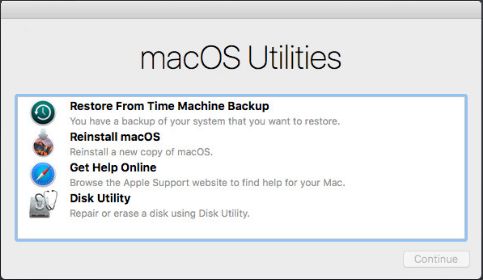
6. На экране подтверждения нажмите на Продолжать подтвердить.
7. На следующем экране выберите свою машину времени. Резервный диск в качестве источника восстановления и нажмите Продолжать.
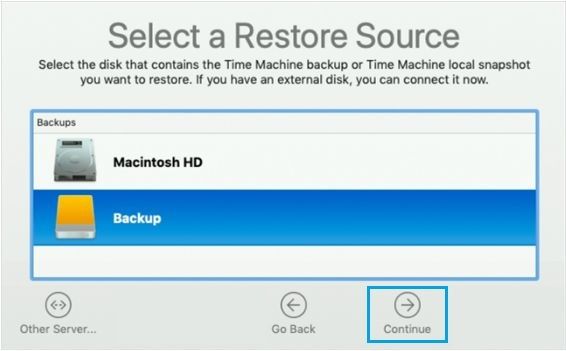
8. Выберите Диск для хранения на вашем Mac в качестве источника назначения и нажмите Восстановить.
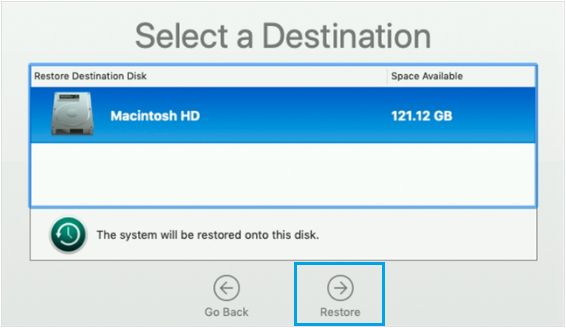
8. Терпеливо дождитесь завершения процесса восстановления.
После завершения восстановления Time Machine перезагрузите Mac и посмотрите, все ли ваши данные целы.
3. Файлы или папки, отсутствующие при восстановлении Time Machine.
Иногда процесс восстановления Time Machine может пропустить определенные файлы / папки из-за ошибки пользователя или технических сбоев.
Если это произойдет, нажмите на Значок машины времени в строке верхнего меню> выберите Войти в машину времени.
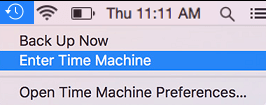
На следующем экране скопируйте отсутствующий Файлы / Папки и вставьте их в соответствующие папки на новом рабочем столе.
- Как сбросить SMC на MacBook, Mac Mini и iMac
- Как подключить MacBook к телевизору
[ad_2]
