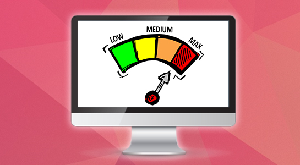Как исправить значок сети, отсутствующий на панели задач в Windows 10
[ad_1]
На панели задач вашего компьютера отсутствует значок сети или беспроводной связи? Ниже вы найдете инструкции по устранению проблемы отсутствия значка сети на панели задач в Windows 10.
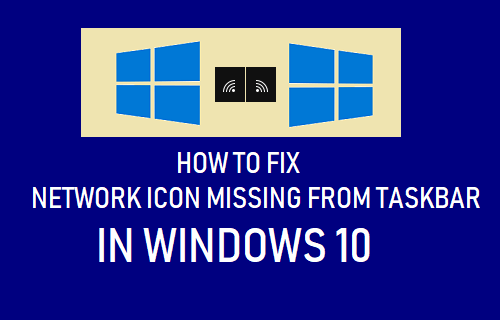
Значок сети отсутствует на панели задач в Windows 10
При настройках Windows 10 по умолчанию значок сети или беспроводной связи всегда должен оставаться видимым на панели задач и указывать на состояние сетевого подключения на вашем компьютере.
Каждый раз, когда ваш компьютер подключен к Интернету, значок сети автоматически обновляется, показывая текущий активный статус подключения к Интернету.
Точно так же, когда ваш компьютер отключается от Интернета, значок сети должен обновиться, чтобы указать на отключенное сетевое соединение.
Если значок «Сеть» или «Беспроводное соединение» отсутствует на панели задач вашего компьютера, вы сможете восстановить отсутствующий значок «Сеть», выполнив действия по устранению неполадок, указанные ниже.
1. Проверьте системный лоток.
Возможно, значок сети или беспроводной сети скрыт на панели задач.
1. Нажать на Системный лоток значок>, если значок сети доступен, перетащите значок сети на панель задач.
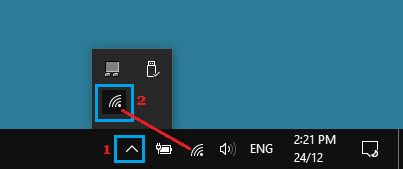
Если вы не видите значок сети на панели задач, выполните следующие действия по устранению неполадок.
2. Проверьте настройки значка беспроводной сети.
Выполните следующие действия, чтобы убедиться, что значок сети ВКЛЮЧЕН и ему разрешено отображаться на панели задач на вашем компьютере.
1. Нажать на Кнопка Пуск и нажмите на Настройки значок.
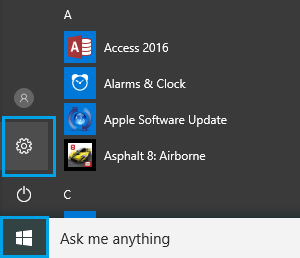
2. На экране настроек щелкните значок Персонализация значок.
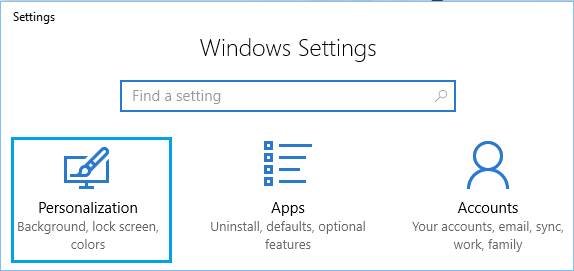
3. На следующем экране прокрутите вниз и нажмите Панель задач на левой панели. На правой панели нажмите Включение и выключение системных значков ссылка на сайт.
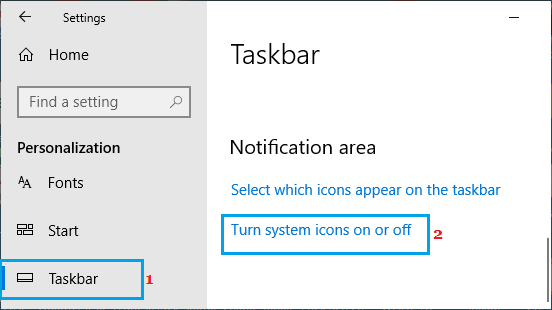
4. На следующем экране переместите переключатель рядом с Сеть к НА должность.
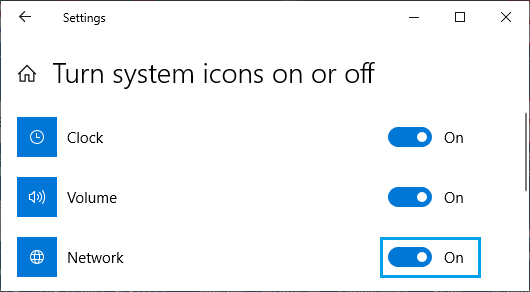
5. Возвращаться Панель задач экран, щелкнув стрелку назад и щелкнув Выберите, какие значки будут отображаться на панели задач ссылка на сайт.
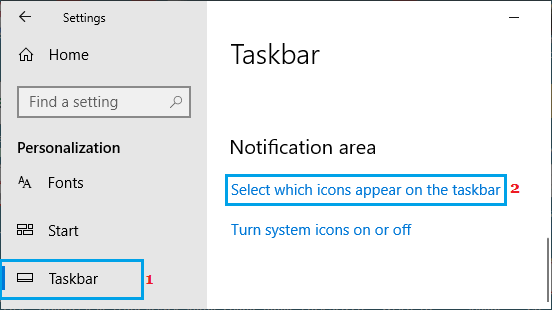
6. На следующем экране убедитесь, что переключатель рядом с Сеть повернут НА.
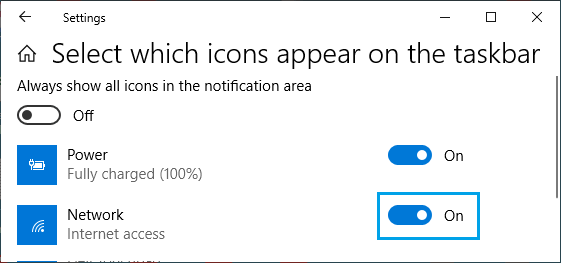
Два вышеуказанных шага по устранению неполадок должны помочь решить проблему на вашем компьютере.
3. Возобновите или включите службу списка сетей.
Выполните следующие действия, чтобы включить службу списка сетей на вашем компьютере.
1. Щелкните правой кнопкой мыши Начинать кнопку и нажмите на Бегать.

2. В командном окне «Выполнить» введите services.msc и нажмите на В ПОРЯДКЕ.

3. На экране служб проверьте состояние службы списка сетей. Если он не запущен, щелкните правой кнопкой мыши на Служба списка сетей и нажмите на Начинать, «Возобновить» или «Перезапустить» в контекстном меню.
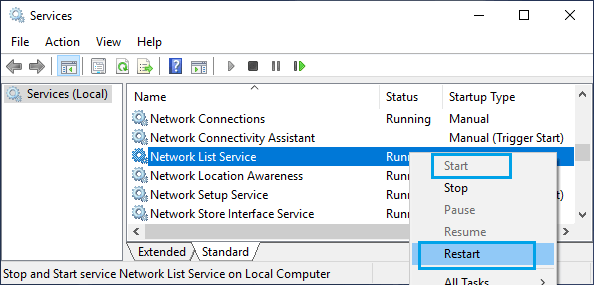
После возобновления работы службы списка сетей на панели задач вашего компьютера должен появиться значок беспроводной связи.
4. Перезапустите проводник Windows.
Выполните следующие действия. Если значок беспроводной связи отображается на панели задач, но не обновляется, чтобы показать состояние сетевого подключения на вашем компьютере.
1. Щелкните правой кнопкой мыши Начинать кнопку и нажмите на Диспетчер задач.
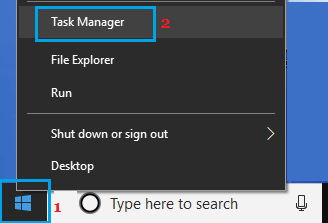
2. На экране диспетчера задач выберите проводник Виндоус запись под ‘Процессы ‘ вкладку и нажмите на Начать сначала кнопка.
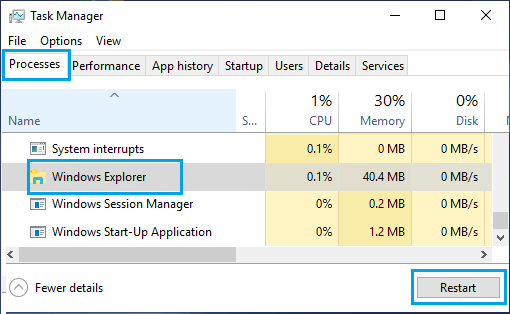
Примечание: Если вы не видите запись в проводнике Windows, откройте любую папку на своем компьютере, и в диспетчере задач появится запись в проводнике Windows.
После перезапуска службы Windows Explorer вы должны обнаружить, что значок сети обновляется, чтобы показать состояние сетевого подключения на вашем компьютере.
- Windows 10 не подключается к Wi-Fi автоматически
- Как исправить отсутствие значка Bluetooth в Windows 10
- Разница между публичной и частной сетью в Windows 10
[ad_2]