Как очистить все типы кеша в Windows 10
[ad_1]
Периодическая очистка кеша на вашем компьютере помогает повысить его скорость и общую производительность. Ниже вы найдете инструкции по очистке кеша в Windows 10.
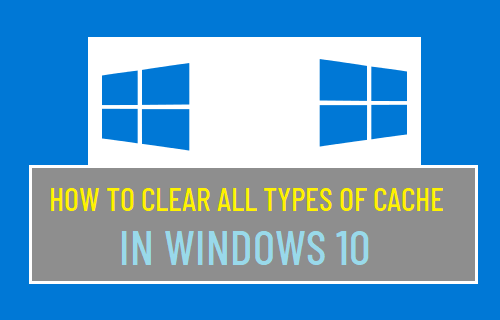
Очистить кеш в Windows 10
Функция кеширования на компьютерах в основном предназначена для хранения наиболее часто используемых данных для повторного использования приложениями, программами и процессами, запущенными на компьютере.
Хотя это обычно помогает повысить общую скорость и производительность приложений, кеш в конечном итоге заполняется устаревшими файлами, что приводит к снижению производительности устройства.
Иногда кэшированные файлы могут даже стать поврежденными или неисправными, что мешает правильной работе приложений и создает другие проблемы.
Следовательно, необходимо удалить все типы временных и кешированных файлов с вашего устройства, особенно если оно работает медленно или испытывает проблемы.
1. Запустите проверку памяти вручную
Вы можете вручную запустить утилиту Storage Sense на своем компьютере в любое время, чтобы очистить временные файлы, которые не используются приложениями на вашем компьютере.
Перейти к Настройки > Система > Выбрать Место хранения на левой панели. На правой панели нажмите Настройте Storage Sense или запустите его сейчас вариант.
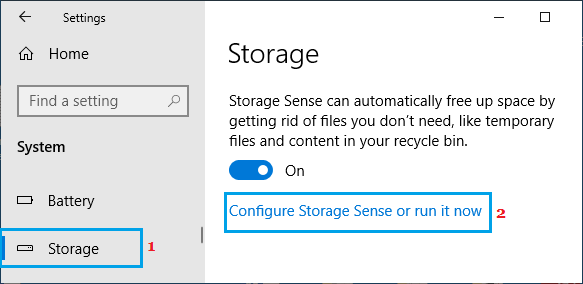
На следующем экране выберите Типы файлов что вы хотите удалить и нажмите Чистый Теперь кнопка.
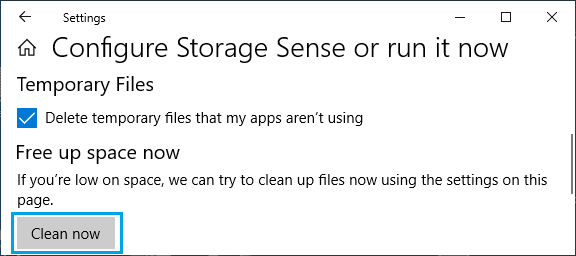
Это удалит все временные и другие выбранные нежелательные файлы с вашего устройства.
2. Используйте приложение для очистки диска.
Мастер очистки диска — это классический инструмент управления хранилищем Windows, который по-прежнему доступен в Windows 10.
Тип Очистка диска в строке поиска> щелкните правой кнопкой мыши Приложение для очистки диска и нажмите на Запустить от имени администратора.
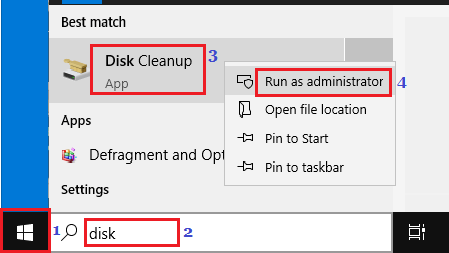
При появлении запроса введите свой Пароль администратора и дождитесь, пока Windows 10 рассчитает объем памяти, который можно освободить на вашем устройстве.
На экране очистки диска нажмите Очистить системные файлы кнопка.
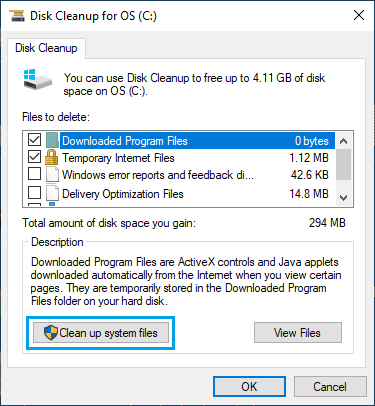
Во всплывающем окне подтверждения нажмите да вариант для подтверждения> На экране очистки диска выберите Предметы что вы хотите удалить и нажмите В ПОРЯДКЕ.
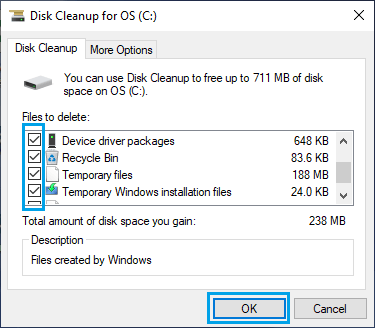
Во всплывающем окне подтверждения выберите Удалить файлы и дождитесь, пока утилита очистки диска очистит выбранные типы файлов с вашего компьютера.
3. Очистите кеш DNS.
Тип CMD в строке поиска> щелкните правой кнопкой мыши Командная строка и выберите Запустить от имени администратора вариант.
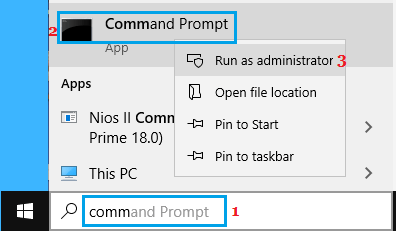
В окне командной строки введите ipconfig / flushdns и нажмите Входить ключ.
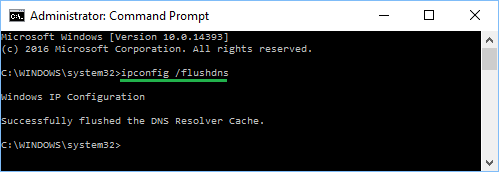
После обработки команды вы увидите сообщение «Успешно очищен кэш DNS-преобразователя».
4. Очистите кеш Магазина Windows.
Щелкните правой кнопкой мыши Начинать кнопку и нажмите на БЕГАТЬ. В окне «Выполнить команду» введите wsreset.exe и нажмите на В ПОРЯДКЕ.
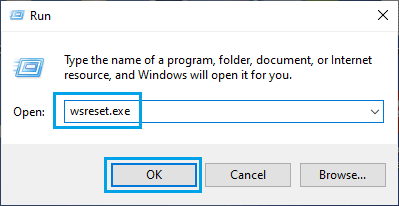
На экране вашего компьютера появится пустое окно.
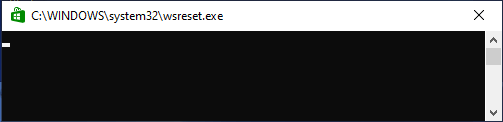
Терпеливо дождитесь очистки кэша Магазина Windows, после чего черный экран закроется, и вы увидите, что Магазин Windows запускается на вашем компьютере.
5. Очистить данные о местоположении.
Перейти к Настройки > Конфиденциальность > выберите Место расположения на левой панели. На правой панели прокрутите вниз до раздела «История местоположений» и нажмите Прозрачный кнопка.
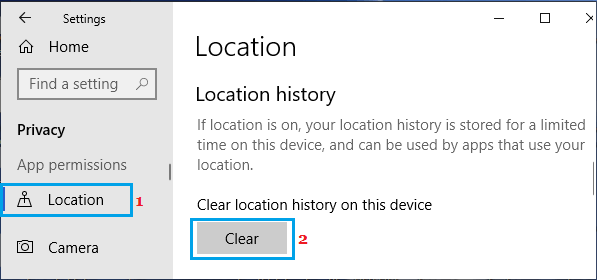
Это очистит историю местоположений, хранящуюся в Windows 10 на вашем устройстве.
6. Очистите кеш браузера.
Введите «Свойства обозревателя» в строке поиска и нажмите настройки интернета (Панель управления).
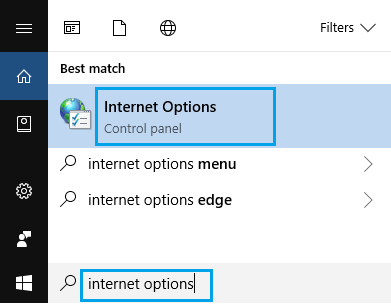
На экране свойств Интернета щелкните значок Кнопка удаления находится в разделе «История просмотров».
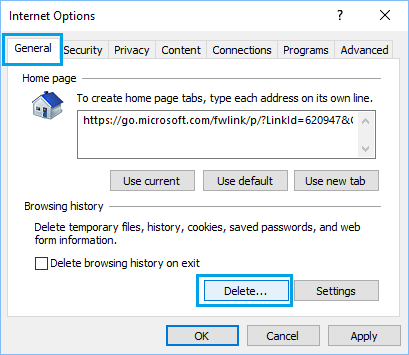
Во всплывающем окне выберите Временные интернет файлы, Файлы cookie / данные веб-сайтов, История, История загрузок и нажмите на Удалить кнопка.
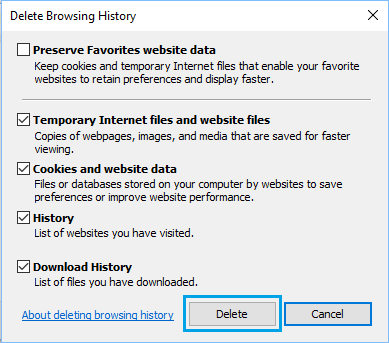
7. Очистите кеш значков Windows.
Открытым Проводник > перейдите к C: Users Имя пользователя AppData Local Microsoft Windows Explorer.
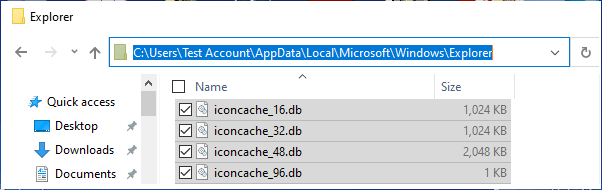
В папке проводника выберите все Файлы которые начинаются с iconcache и удаляют их.
8. Очистите кеш восстановления системы.
Если вы включили опцию автоматического создания точек восстановления системы, ваш компьютер, вероятно, будет заполнен несколькими точками восстановления системы, излишне занимая место на вашем компьютере.
Тип Очистка диска в строке поиска> щелкните правой кнопкой мыши Приложение для очистки диска и нажмите на Запустить от имени администратора.
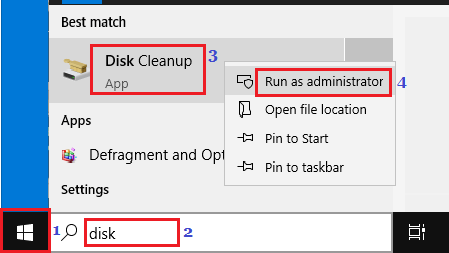
На следующем экране выберите Больше вариантов вкладку и щелкните Очистить в разделе «Восстановление системы и теневые копии».
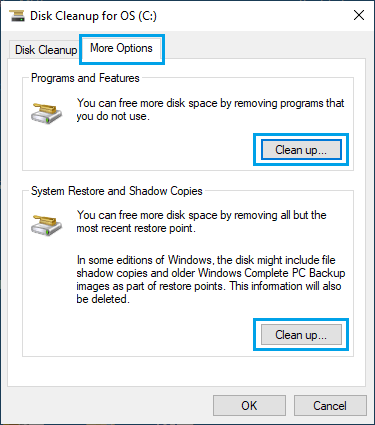
Во всплывающем окне подтверждения щелкните значок Удалить кнопку для подтверждения.
Теперь Windows удалит все точки восстановления системы на вашем компьютере и оставит на вашем компьютере только самую последнюю точку восстановления системы.
- Как очистить буфер обмена в Windows 10
- Как включить быстрый запуск в Windows 10
[ad_2]
