Как исправить зависание обновления Windows 10
[ad_1]
Если ваш компьютер завис, зависает и изо всех сил пытается установить Центр обновления Windows, вы найдете шаги, чтобы исправить зависание Центра обновления Windows 10 на вашем компьютере.
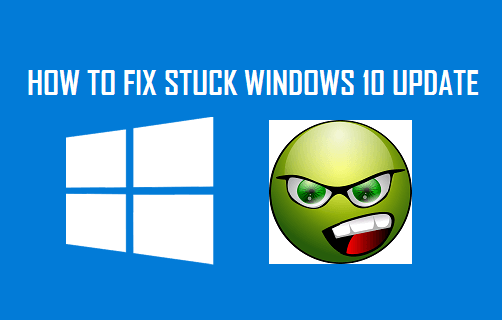
Застрял обновление Windows 10
В идеале ваш компьютер должен автоматически загружать и устанавливать обновления в фоновом режиме, чтобы вы могли использовать свой компьютер без каких-либо перерывов.
Однако это может происходить не всегда, и многие разочарованные пользователи сообщают о том, что Центр обновления Windows навсегда застрял на Работая над обновлениями, не выключайте компьютер сообщение.
В таких случаях обновление Windows может зависнуть на уровне 0%, где-то от 55% до 99%, а иногда это может отображаться как зависание на 105%!
1. Принудительное выключение и перезагрузка
Основные обновления Windows могут быть довольно большими по размеру, и загрузка и установка основных обновлений Windows на ваш компьютер занимает много времени.
Следовательно, всегда полезно набраться терпения и дать компьютеру достаточно времени для загрузки и установки обновлений.
Однако, если ваш компьютер навсегда застрял на сообщении «Работа над обновлениями», пришло время принудительно выключить компьютер, нажав и удерживая кнопку Кнопка питания.
Начать сначала компьютер через 10 минут и посмотрите, загружается ли он как обычно, до экрана входа в систему. Если это так, вы можете использовать методы, перечисленные ниже.
Если ваш компьютер не переходит на экран входа в систему и снова начинает обновление, вам придется загрузить компьютер в безопасном режиме и попытаться решить проблему.
2. Проверьте наличие обновлений.
После перезагрузки компьютера перейдите в Настройки > Обновление и безопасность > и щелкните Проверить наличие обновлений.
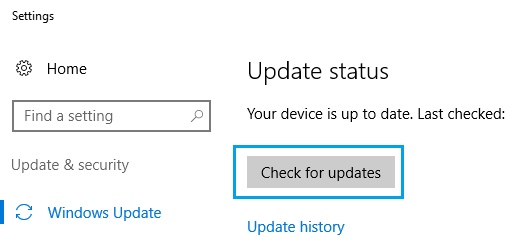
Надеюсь, на этот раз ваш компьютер сможет установить обновление.
3. Используйте средство устранения неполадок.
Выполните следующие действия, чтобы исправить проблемы с обновлением на вашем компьютере с помощью встроенного средства устранения неполадок, доступного на вашем компьютере.
1. Перейти к Настройки > Обновление и безопасность

2. Далее нажмите на Устранение неполадок > Центр обновления Windows > Запустить средство устранения неполадок.
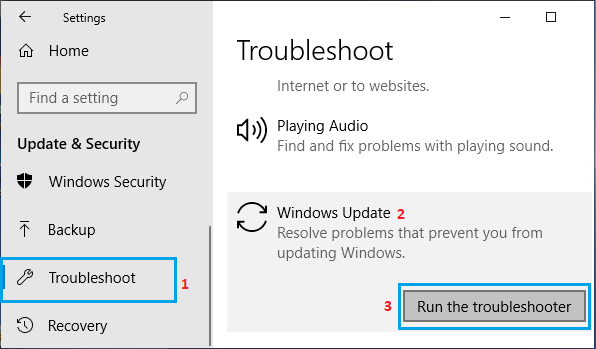
3. Если будет предложено, введите свой Пароль администратора.
4. Подождите, пока Windows найдет и исправит проблемы, связанные с Центром обновления Windows на вашем компьютере.
В большинстве случаев средство устранения неполадок может выявить и исправить проблемы Центра обновления Windows.
4. Удалите кеш-файл Центра обновления Windows.
Возможно, проблема с Центром обновления Windows на вашем компьютере связана с тем, что папка кэша Центра обновления Windows заполнена старыми файлами обновлений.
Эту проблему можно решить, перейдя в C: Windows SoftwareDistribution и удаление всех файлов и папок в этом месте.
1. Щелкните правой кнопкой мыши Начинать кнопку и нажмите на Командная строка (администратор).

2. В окне командной строки введите чистая остановка wuauserv и нажмите Входить ключ. Эта команда остановит службу обновления Windows на вашем компьютере.
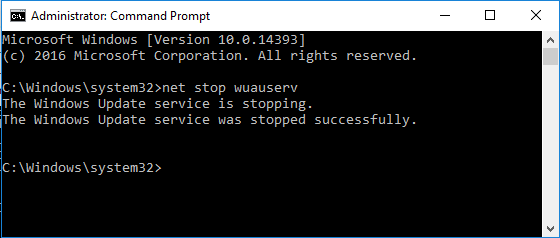
Примечание: Не закрывайте окно командной строки, оставьте его открытым и перейдите к шагу 3 ниже.
3. Затем щелкните правой кнопкой мыши на Кнопка Пуск и нажмите на Проводник
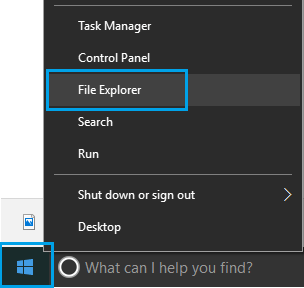
4. В окне проводника перейдите к Этот ПК (Или Локальный диск (C 🙂)> Окна Папка.
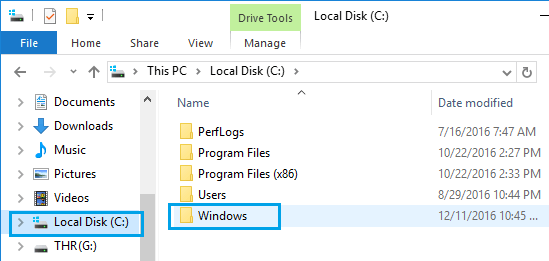
5. В папке Windows откройте Программное обеспечение Папка.
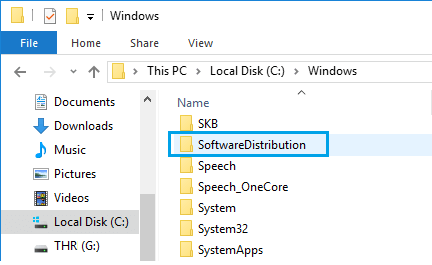
Примечание: На всякий случай скопируйте папку «SoftwareDistribution» на рабочий стол в качестве резервной копии.
6. В папке SoftwareDistribution выберите и Удалить все файлы находится в папке SoftwareDistribution.
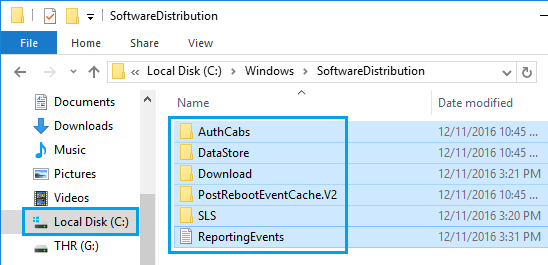
Примечание: Это всего лишь временные файлы, и Windows 10 создаст их заново с нуля.
7. После удаления файлов в папке SoftwareDistribution перезапустите службу Центра обновления Windows, набрав чистый старт wuauserv в окне командной строки и нажав Введите ключ.
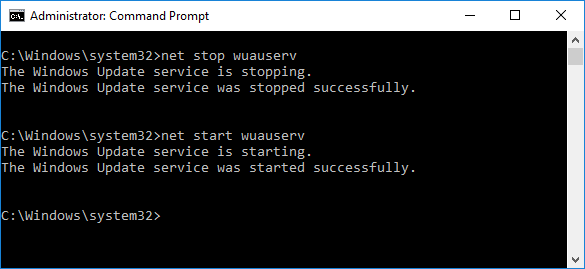
После этого перейдите к Настройки > Обновление и безопасность > Центр обновления Windows и нажмите на Проверить обновления кнопка.
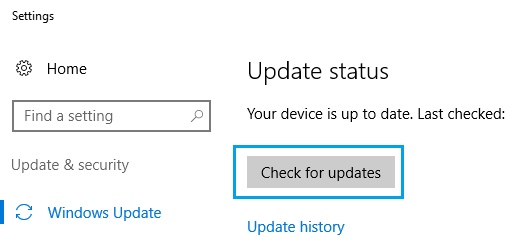
Надеюсь, на этот раз вы сможете установить обновления на свой компьютер.
- Как просмотреть установленные обновления в Windows 10
- Как отключить автоматические обновления в Windows 10
[ad_2]
