Как исправить поврежденный профиль пользователя в Windows 10
[ad_1]
Невозможность войти в свой компьютер из-за поврежденного профиля пользователя может быть весьма неприятной. Ниже вы найдете шаги по исправлению поврежденного профиля пользователя в Windows 10.
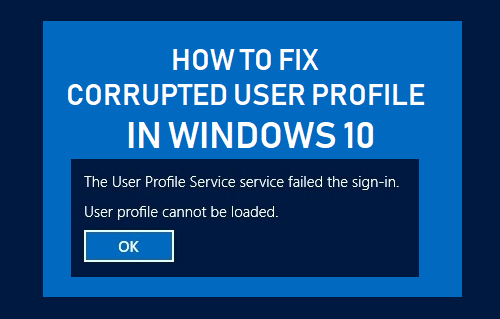
Поврежденный профиль пользователя в Windows 10
Согласно Microsoft, профиль пользователя может быть поврежден, если антивирусная программа на вашем компьютере была занята сканированием ПК, пока вы пытались войти в свою учетную запись пользователя.
Помимо этого, может быть много других причин для поврежденного профиля пользователя в Windows 10.
Если профиль пользователя поврежден, вы не сможете войти в свою учетную запись пользователя. Вы можете либо войти в другую учетную запись пользователя (с правами администратора), либо загрузить компьютер в безопасном режиме и использовать любой из следующих методов.
- Исправить поврежденный профиль пользователя с помощью редактора реестра
- Создайте нового пользователя и перенесите файлы из старой в новую учетную запись пользователя.
1. Используйте редактор реестра, чтобы исправить поврежденный профиль пользователя в Windows 10.
Войдите в другую учетную запись пользователя (с правами администратора) или загрузите компьютер в безопасном режиме и выполните следующие действия, чтобы исправить поврежденный профиль пользователя в Windows 10.
1. Щелкните правой кнопкой мыши на Начинать кнопку и нажмите на Бегать.

2. В окне «Выполнить команду» введите regedit и нажмите на В ПОРЯДКЕ.

3. На экране редактора реестра перейдите к HKEY_LOCAL_MACHINESOFTWAREMicrosoftWindows NTCurrentVersionProfileList.

4. Открыть ПрофильСписок Папка, и вы увидите папки, начинающиеся с S-1-5. Каждая из этих папок представляет профиль пользователя или учетную запись пользователя, созданную на вашем компьютере.
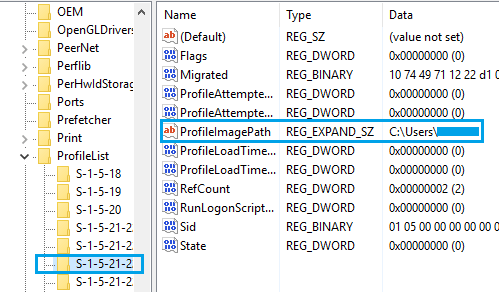
Теперь задача состоит в том, чтобы определить правильную папку S-1-5, которая принадлежит поврежденному профилю пользователя. Вы можете сделать это, нажав на каждый S-1-5 Вход и посмотрите на столбец «Данные» для ПрофильИзображениеПуть Вход.
Как вы можете видеть на изображении выше, «Имя пользователя» отображается в столбце «Данные» для записи ProfileImagePath.
5. Как только вы найдете правильный Папка S-1-5, дважды щелкните по Состояние Поле на правой панели. Это запустит окно редактирования DWORD.

6. В окне редактирования DWORD измените Значение данных от 1 до 0 и нажмите на В ПОРЯДКЕ кнопка.

7. Точно так же дважды щелкните по RefCount вход и изменение Значение данных от 1 до 0.
Если вы не можете найти «RefCount», щелкните правой кнопкой мыши в любом месте (пустое место) на правой панели > нажмите Новый > двойное слово (32 бита) и введите RefCount в качестве имени для этого нового DWORD.
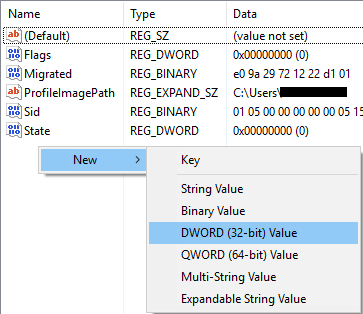
8. Закройте редактор реестра и Начать сначала твой компьютер.
После этого вы сможете войти в свою учетную запись пользователя.
2. Создайте новую учетную запись пользователя
Другой способ исправить поврежденный профиль пользователя в Windows 10 — создать новую учетную запись пользователя и перенести файлы из старой в новую учетную запись пользователя.
Если у вас есть альтернативная учетная запись администратора, которая не заблокирована, вы можете сразу войти в свою запасную учетную запись администратора и создать новую учетную запись пользователя.
Однако, если ваша учетная запись администратора заблокирована, вы можете выполнить следующие шаги (2.1), чтобы получить доступ к скрытой учетной записи администратора, которую Microsoft делает доступной для таких случаев.
2.1 Доступ к скрытой учетной записи администратора
1. Запустите компьютер в безопасном режиме.
2. Далее щелкните правой кнопкой мыши Начинать и нажмите на Командная строка (администратор).

3. В окне командной строки введите сетевой пользователь-администратор /активный:да и нажмите Входить Ключ на клавиатуре вашего компьютера.

4. Вы увидите сообщение «Команда выполнена успешно“.
5. Теперь перезапустите компьютер и вы сможете войти в секретную учетную запись администратора, которую вы только что активировали.
2.2. Создать новую учетную запись пользователя
Когда вы перезагрузите компьютер после включения скрытой учетной записи администратора, вы сможете увидеть как свою новую учетную запись администратора, так и поврежденную учетную запись пользователя.
Войдите в секретную учетную запись администратора (пароль не требуется) и выполните следующие действия, чтобы создать новый профиль пользователя на своем компьютере.
1. Перейти к Настройки > Счета > нажмите на Семья и другие пользователи > Добавить кого-то еще на этот компьютер.
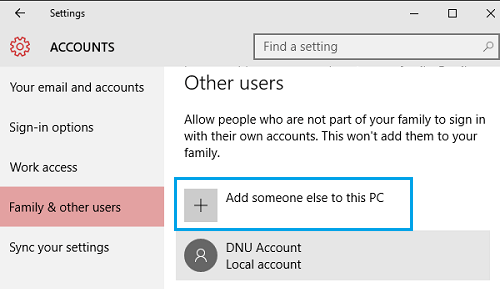
2. Следуйте инструкциям, чтобы создать Новая учетная запись пользователя.
Примечание: Вы можете либо создать новую учетную запись пользователя, связанную с вашим Microsoft ID, либо создать локальную учетную запись пользователя, не связанную с Microsoft ID.
Важный: Имя учетной записи новой учетной записи пользователя должно отличаться от поврежденной учетной записи пользователя. Позже вы можете переименовать учетную запись (если вы хотите сохранить то же имя пользователя, что и раньше).
2.3. Перенос файлов из старой в новую учетную запись пользователя
Теперь последний и последний шаг — перенести все необходимые файлы из старой в новую учетную запись пользователя.
1. Перейти к Папка пользователей находится в папке C:/Пользователи.
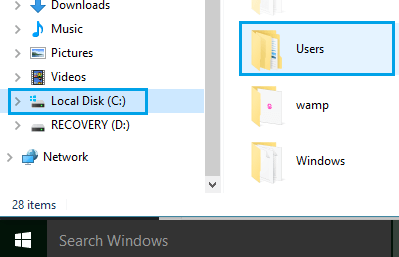
В этой папке вы найдете подпапки для каждой учетной записи пользователя на вашем компьютере, включая учетную запись пользователя с поврежденным профилем пользователя и новую учетную запись пользователя, которую вы только что создали.
3. Открыть Поврежденный профиль пользователя Папка и скопируйте рабочий стол, контакты, загрузки и другие файлы, которые вы хотите перенести в новую учетную запись пользователя.

Важный: Не копируйте всю папку пользователя, так как в конечном итоге вы скопируете следующие скрытые системные файлы, связанные с вашим поврежденным профилем пользователя.
-
- Ntuser.dat
- Ntuser.dat.log
- Ntuser.ini
4. Далее откройте Новая учетная запись пользователя Папка (расположена в C:/Users) и Вставить файлы в папку нового пользователя.
Теперь войдите в свой Новая учетная запись пользователя и вы сможете увидеть все файлы из вашей поврежденной учетной записи пользователя.
Ваша новая учетная запись пользователя не будет точно такой же, как ваша старая учетная запись, вам все равно нужно будет изменить фон рабочего стола, создать ярлыки папок / программ по вашему желанию.
- Как перезагрузить ПК с Windows 10, чтобы устранить проблемы
- Исправлено: не удается войти на компьютер с Windows 10
[ad_2]
