Как исправить ошибку загрузки Chrome «Диск заполнен»
[ad_1]
Как правило, ошибка загрузки Chrome «Диск заполнен» связана с нехваткой места для хранения на компьютере. Однако это сообщение об ошибке может появиться и по другим причинам.
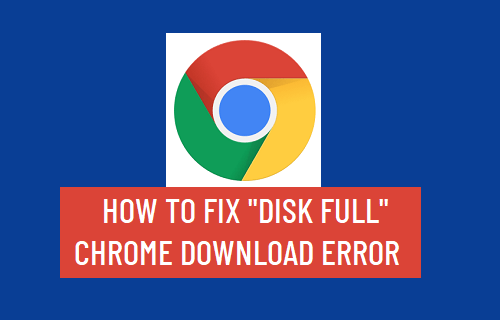
Ошибка загрузки Chrome «Диск заполнен»
Судя по формулировкам, браузер Chrome пытается передать сообщение о том, что он не может загрузить запрошенный файл из-за отсутствия достаточного места для хранения на вашем компьютере.
Следовательно, первым делом необходимо проверить объем доступного дискового пространства, доступного на вашем компьютере. Вы можете сделать это, перейдя в Настройки > Система > Место хранения.
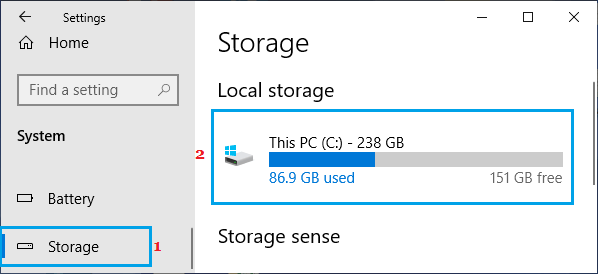
Если объем доступного дискового пространства невелик, вам необходимо приложить усилия, чтобы освободить место для хранения на вашем компьютере.
Если на вашем компьютере достаточно места для хранения, проблема может быть связана с повреждением файлов cookie, изменением настроек браузера и другими причинами.
1. Очистите кеш и файлы cookie.
Как упоминалось выше, проблема может быть связана с кешированной страницей с ошибкой или поврежденными файлами cookie на вашем компьютере.
Открытым Браузер Chrome > нажмите на 3 точки значок меню> наведите указатель мыши на Дополнительные инструменты и выберите Очистить данные просмотров вариант в боковом меню.

На следующем экране выберите Все время как «Диапазон времени»> установите флажок История просмотров, Файлы cookie и другие сайты и Кэшированные изображения и файлы и нажмите на Очистить данные кнопка.

После очистки файлов cookie, кеша и истории просмотров попробуйте снова получить доступ к той же веб-странице.
2. Отключите расширения браузера.
Иногда расширения браузера могут стать несовместимыми и мешать правильному функционированию браузера.
Открытым Браузер Chrome > нажмите на 3-точечный хром значок меню> наведите указатель мыши на Дополнительные инструменты и выберите Расширения.
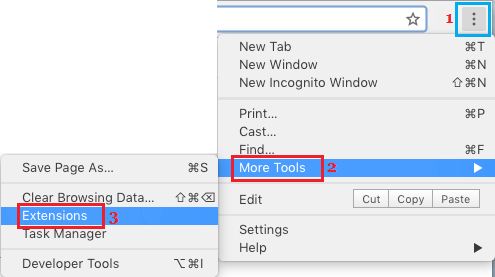
На следующем экране отключите браузер Расширения Устанавливается на вашем компьютере, переместив переключатель в положение ВЫКЛЮЧЕННЫЙ должность.
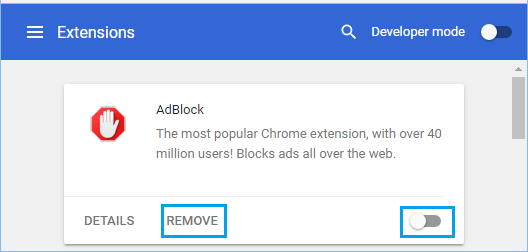
Примечание: Если в расширении нет необходимости, лучше удалить расширение, нажав на Удалять.
После отключения расширений Перезагрузите Chrome браузер и посмотрите, сможете ли вы скачать файл.
3. Сбросьте настройки браузера Chrome до настроек по умолчанию.
Восстановите настройки браузера Chrome по умолчанию и посмотрите, поможет ли это решить проблему.
Открытым Хром браузер> нажмите 3-точечное меню значок и выберите Настройки в раскрывающемся меню.

На экране настроек перейдите к Передовой и нажмите на Восстановите настройки до исходных значений по умолчанию вариант, расположенный в разделе «Сброс и очистка».
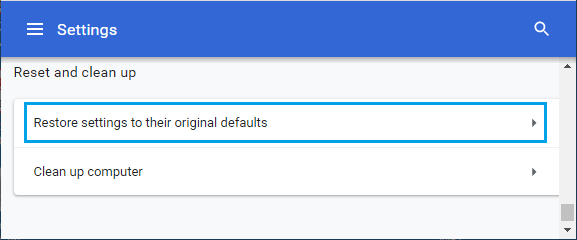
Во всплывающем окне подтверждения нажмите Сбросить настройки кнопку для подтверждения.
4. Переустановите Chrome.
Если описанные выше методы не помогли, возможно, установка браузера Chrome на вашем компьютере была повреждена. Следовательно, единственный оставшийся вариант — удалить и переустановить браузер Google Chrome на вашем компьютере.
- Как использовать Chromecast на ноутбуке или настольном компьютере
- Как транслировать браузер Chrome на телевизор с телефона Android
[ad_2]
