Как установить PIN-пароль в Windows 10
[ad_1]
Windows 10 позволяет вам войти в свой компьютер, используя пароль, PIN-код, изображение, отпечаток пальца или Face ID. Ниже вы найдете инструкции по настройке PIN-пароля в Windows 10.
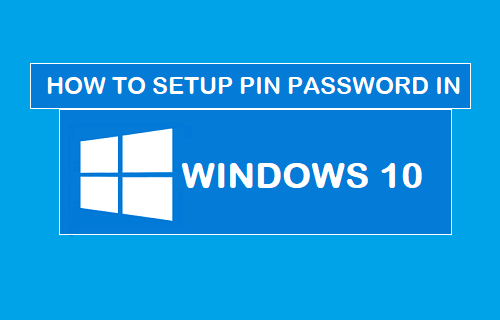
Настройка PIN-пароля в Windows 10
Хотя система входа с паролем по умолчанию достаточно хороша для большинства пользователей, вы можете настроить PIN-пароль в Windows 10, чтобы воспользоваться дополнительными функциями безопасности, доступными в Windows 10.
Функции безопасности, такие как сканер отпечатков пальцев, считыватель радужной оболочки глаза и Windows Hello, доступны только с паролем PIN и не могут использоваться с обычным паролем для входа в Windows.
Примечание: PIN-код — это дополнительный вариант входа в Windows 10, вам все равно понадобится существующая учетная запись Microsoft или локальная учетная запись пользователя, чтобы установить пароль с помощью PIN-кода в Windows 10.
Как установить PIN-пароль в Windows 10
Выполните следующие действия, чтобы настроить PIN-пароль в Windows 10.
1. Нажать на Начинать кнопку, а затем нажмите Настройки Значок.
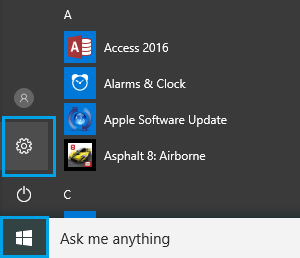
2. На экране настроек щелкните значок Счета значок.
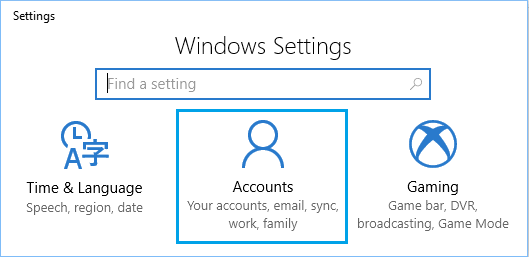
3. На экране «Учетные записи» нажмите Варианты входа на левой панели и нажмите на Добавлять кнопка, расположенная под разделом PIN на правой панели.
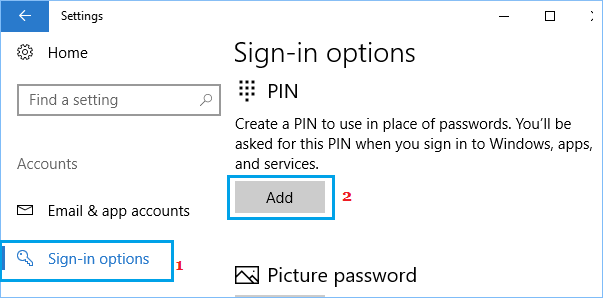
4. При появлении запроса введите Текущий Логин Пароль.
5. На следующем экране введите ШТЫРЬ который вы хотите использовать, подтвердите PIN-код и нажмите на В ПОРЯДКЕ для завершения установки ПИН-пароля.
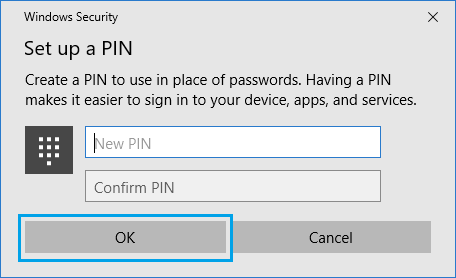
Теперь, когда вы успешно установили ПИН-код в Windows 10, вы сможете войти на свой компьютер с помощью ПИН-кода вместо пароля для входа.
Войдите в Windows 10 с помощью PIN-кода
Выполните следующие действия, чтобы войти на свой компьютер с помощью пароля PIN в первый раз.
1. Выйти из вашего компьютера
2. Теперь вы увидите экран входа в систему, предлагающий вам ввести ШТЫРЬ.
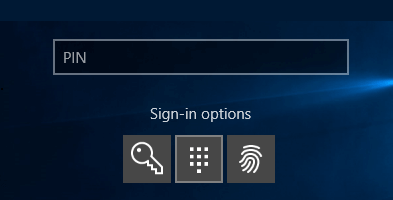
Примечание: Вы по-прежнему можете войти на свой компьютер, используя свой пароль для входа в систему с помощью параметров входа.
Как изменить или удалить PIN-пароль в Windows 10
В любое время вы можете изменить свой ПИН-код или даже удалить ПИН-код, если вам не нравится идея использовать ПИН-пароль для входа на свой компьютер.
1. Нажать на Кнопка Пуск > Настройки > Счета.
2. На экране «Учетные записи» нажмите Варианты входа на левой панели, и вы найдете варианты Изменять или Удалять PIN-код в Windows 10.
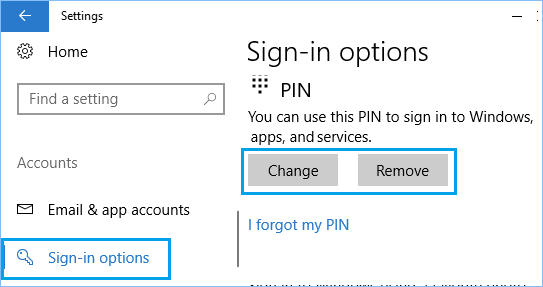
3. Если вы нажмете опцию «Удалить», вам будет предложено подтвердить удаление ПИН-кода. Нажать на Удалять кнопку, чтобы удалить параметр входа в систему с помощью пароля с помощью PIN-кода на вашем компьютере.
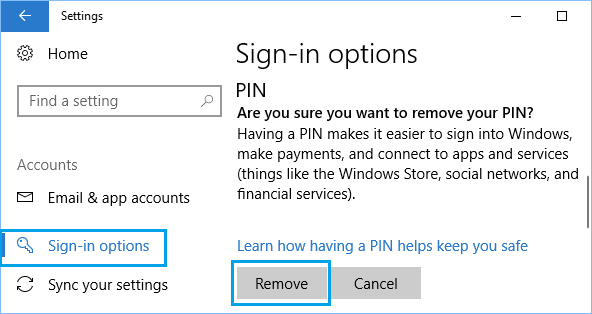
- Как сбросить пароль локальной учетной записи пользователя в Windows 10
- Как изменить пароль учетной записи пользователя Microsoft в Windows 10
[ad_2]
