Исправлено: трансляция на устройство не работает в Windows 10.
[ad_1]
Функция трансляции на устройство позволяет транслировать видео, фильмы и фотографии с компьютера на Smart TV. Ниже вы найдете инструкции по устранению проблемы с трансляцией на устройство, которое не работает в Windows 10.
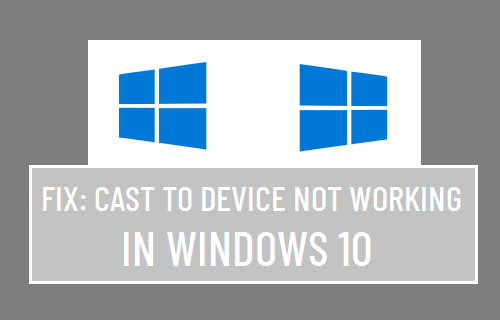
Трансляция на устройство не работает в Windows 10
Проблема с трансляцией на устройство, не работающей в Windows 10, может быть вызвана множеством причин, начиная от сетевого обнаружения или потоковой передачи мультимедиа, которые не включены на вашем компьютере, до устаревших и поврежденных сетевых драйверов.
Вы сможете решить проблему одним из следующих способов.
1. Обновите сетевой драйвер.
Начните с обновления сетевых драйверов на вашем компьютере, чтобы убедиться, что проблема не вызвана устаревшими или поврежденными сетевыми драйверами.
1. Щелкните правой кнопкой мыши Начинать кнопку и нажмите на Диспетчер устройств.
2. На экране диспетчера устройств разверните Диспетчер устройств запись> щелкните правой кнопкой мыши Беспроводной адаптер и нажмите на Обновить программное обеспечение драйвера вариант.
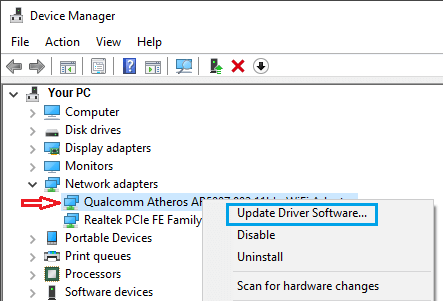
3. На следующем экране выберите Автоматический поиск обновленного программного обеспечения драйвера вариант.
Если обновления доступны, Windows автоматически установит их на ваш компьютер. Когда процесс будет завершен, посмотрите, работает ли теперь на вашем компьютере функция трансляции на устройство.
2. Включите обнаружение сети.
Вы не сможете транслировать медиафайлы со своего компьютера на телевизор, если ваш компьютер не виден другим устройствам в сети.
1. Перейти к Настройки > Сеть и Интернет > прокрутите вниз и нажмите Центр коммуникаций и передачи данных.
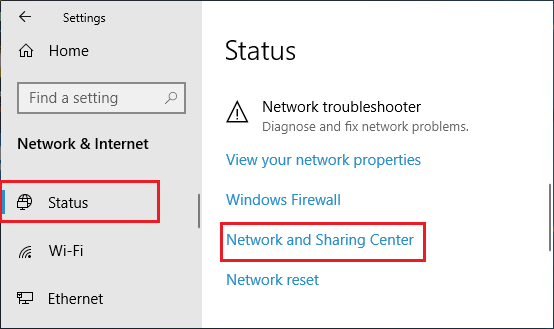
2. На следующем экране нажмите Изменить расширенные настройки общего доступа вариант.
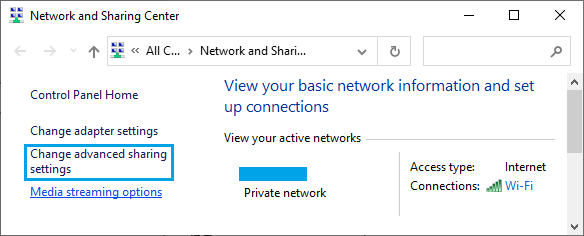
3. На экране Advanced Sharing Settings выберите Включите обнаружение сети, Включите общий доступ к файлам и принтерам варианты и нажмите на Сохранить изменения кнопка.
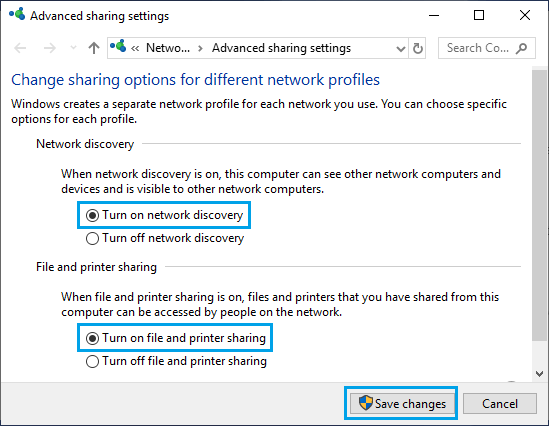
Включение сетевого обнаружения делает ваш компьютер видимым для других устройств в сети, а также позволяет ему видеть другие устройства в сети.
После включения сетевого обнаружения проверьте, работает ли теперь на вашем компьютере трансляция на устройство.
3. Включите потоковую передачу мультимедиа.
1. Перейти к Настройки > Сеть и Интернет > прокрутите вниз и нажмите Центр коммуникаций и передачи данных.
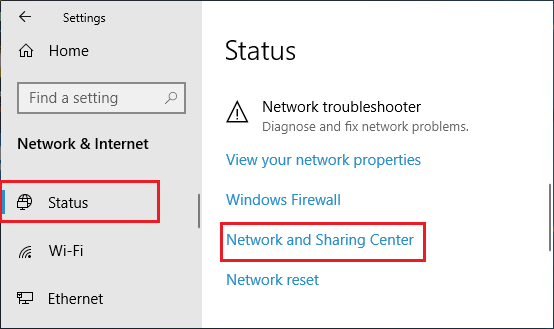
2. На следующем экране нажмите Параметры потоковой передачи мультимедиа.
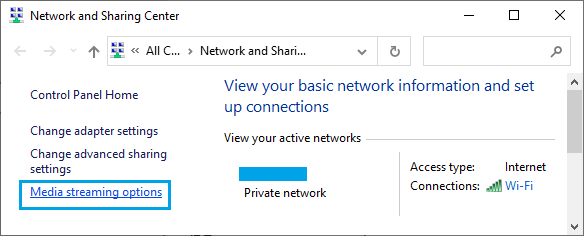
3. На следующем экране нажмите Включите потоковую передачу мультимедиа.
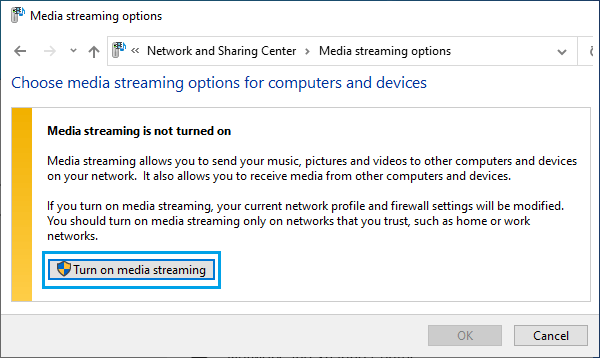
4. На следующем экране убедитесь, что ваше устройство видно в локальной сети. Позволять обмен мультимедиа на устройствах и нажмите В ПОРЯДКЕ.
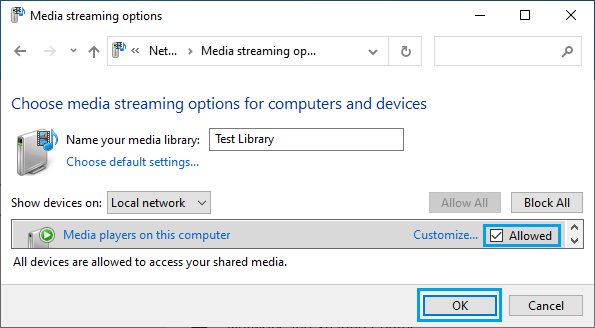
Перезагрузите компьютер, и теперь вы должны обнаружить, что на вашем компьютере работает трансляция на устройство.
4. Включите требуемые службы мультимедиа.
Некоторые службы мультимедиа, необходимые для правильной работы функции трансляции на мультимедиа, могут быть отключены при запуске средств оптимизации на компьютере.
1. Щелкните правой кнопкой мыши на Начинать кнопку и нажмите на Бегать.
2. В командном окне «Выполнить» введите Services.msc и нажмите на В ПОРЯДКЕ.

3. На экране «Службы» убедитесь, что следующие службы запущены.
- DNS-клиент: автоматически
- Публикация ресурсов для обнаружения функций — Руководство
- Обнаружение SSDP — Руководство (Используется XBOX)
- Хост устройства UPnP — Руководство
Если какая-либо служба не запущена, дважды щелкните Службу и нажмите Начинать.
5. Проверьте наличие обновлений.
Убедитесь, что на вашем компьютере установлены все текущие обновления Windows.
Перейти к Настройки > Обновление и безопасность > выберите Центр обновления Windows на левой панели. На правой панели нажмите Проверить обновления. кнопка.
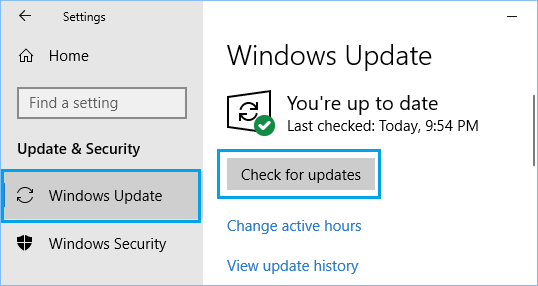
Windows автоматически установит обновления на ваш компьютер (если они есть).
- Как использовать Chromecast на ноутбуке или настольном компьютере
- Как транслировать браузер Chrome на телевизор с iPhone или iPad
[ad_2]
