Как исправить ошибку «Нет защищенного интернета» в Windows 10
[ad_1]
Если вы сбиты с толку ошибкой «No Internet Secured», появляющейся на вашем компьютере с Windows или планшете Surface, ниже вы найдете шаги по устранению этой надоедливой ошибки в Windows 10.
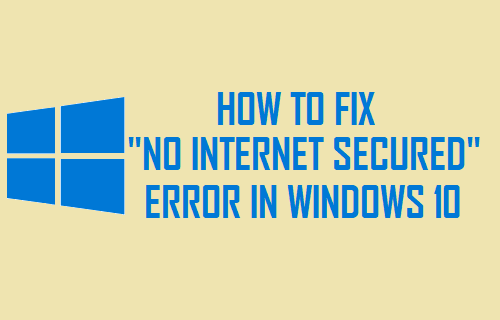
Нет ошибки Интернет-безопасности в Windows 10
«Ошибка без защиты в Интернете» в основном наблюдается на компьютерах с Windows и планшетах Surface, подключенных к сети Wi-Fi.
Это предупреждение обычно появляется, когда компьютер пытается подключиться к сети Wi-Fi, но также известно, что оно возникает в середине сеансов просмотра.
Исправить ошибку «Нет интернет-безопасности»
Многие проблемы с сетевым подключением можно решить, отключив модем от источника питания и снова подключив модем к источнику питания через 60 секунд.
Обязательно сначала попробуйте это простое решение, прежде чем переходить к другим шагам по устранению неполадок, как указано ниже.
1. Попробуйте средство устранения неполадок сети
В нашем случае мы смогли исправить ошибку No Internet Secured на одном из наших компьютеров с помощью средства устранения неполадок сети, доступного в Windows 10.
1. Перейти к Настройки > Сеть и Интернет.
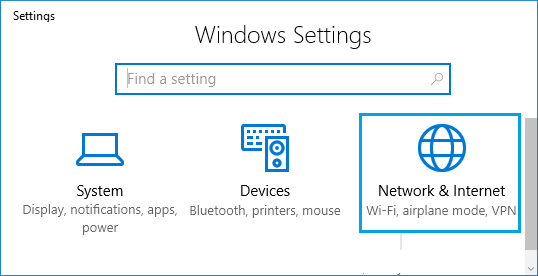
2. На следующем экране прокрутите вниз на левой панели и нажмите Устранение неполадок сети вариант.
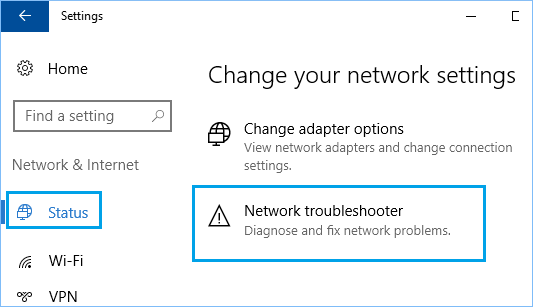
3. Следовать инструкции на экране поскольку средство устранения неполадок сети пытается выявить и устранить сетевые проблемы на вашем компьютере.
2. Устранение неполадок сетевого адаптера
Если средство устранения неполадок с сетью не помогло, попробуйте исправить сетевой адаптер.
1. Перейти к Настройки > Обновление и безопасность.
2. На экране «Обновление и безопасность» нажмите Устранение неполадок на левой панели. На правой панели прокрутите вниз и нажмите Сетевой адаптер > Запустите средство устранения неполадок.
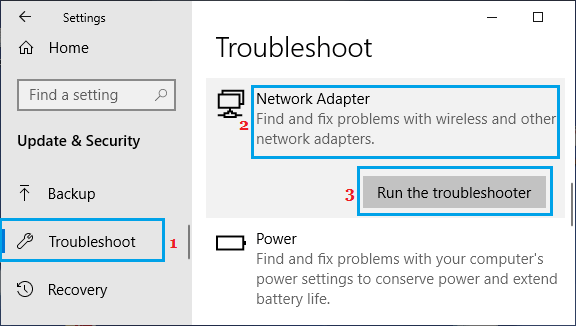
Разрешите средству устранения неполадок исправлять и устранять проблемы с сетевым адаптером на вашем компьютере.
3. Обновите IP-адрес вашего компьютера
У вашего компьютера могут возникнуть проблемы с подключением к сети, потому что он не получает действительный IP-адрес от вашего модема или маршрутизатора.
Эту проблему можно решить, заставив компьютер запрашивать новый IP-адрес у DHCP-сервера (маршрутизатора).
1. Щелкните правой кнопкой мыши на Начинать кнопку и нажмите на Командная строка.
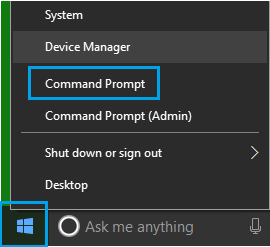
2. В окне командной строки введите ipconfig/выпуск и ударил Введите ключ. Это освободит текущий IP-адрес вашего компьютера.
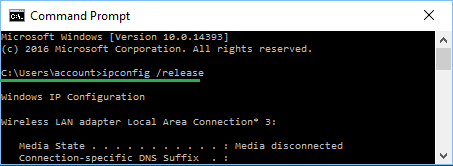
3. Далее введите ipconfig/обновить и ударил Введите ключ Обновить IP-адрес вашего компьютера.
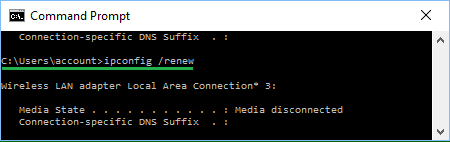
4. Тип выход чтобы выйти из окна командной строки.
После этого вы сможете подключиться к Интернету.
4. Сброс настроек TCP/IP
Этот процесс перезапишет все ваши текущие настройки сети и заменит их исходными настройками. Следовательно, рекомендуется записать параметры VPN или другие сведения о конфигурации сети.
1. Открытым Настройки > нажмите на Сеть и Интернет вкладка
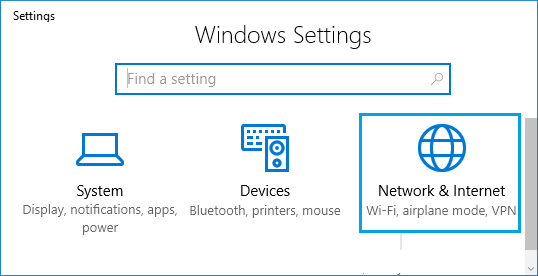
2. На следующем экране прокрутите вниз на левой панели и нажмите Сброс сети вариант.
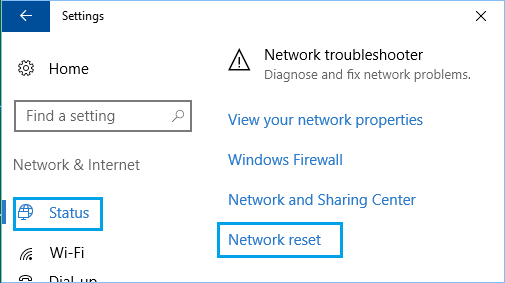
3. На следующем экране нажмите кнопку Сбросить сейчас кнопка.
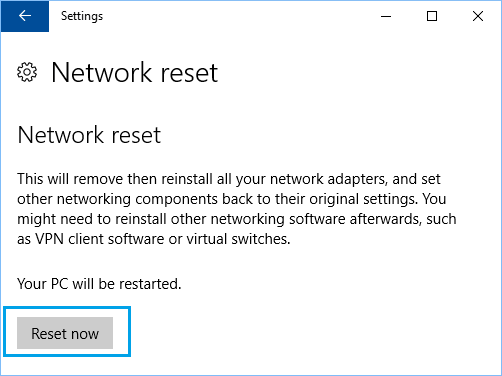
Как только ваш компьютер Перезапускает, все сетевые настройки будут сброшены до значений по умолчанию.
5. Обновите сетевой адаптер
Иногда устаревший или поврежденный сетевой драйвер может помешать вашему компьютеру подключиться к Интернету.
1. Щелкните правой кнопкой мыши Кнопка Пуск и выберите Диспетчер устройств вариант.

2. На экране диспетчера устройств разверните запись «Сетевые адаптеры»> щелкните правой кнопкой мыши Сетевой адаптер и нажмите на Обновить программное обеспечение драйвера вариант.
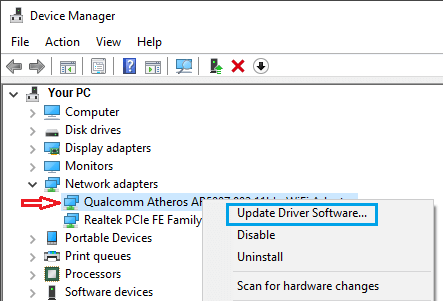
3. В диалоговом окне обновления драйвера выберите Автоматический поиск вариант.
Разрешите Windows искать обновленное программное обеспечение драйвера и устанавливать его на ваше устройство.
6. Отключить IPV6
Хотя IPv6 редко вызывает проблемы с подключением к WiFi, пользователи сообщают об исправлении ошибки «No Internet Secured» на своих компьютерах путем отключения протокола IPv6.
1. Перейти к Настройки > Сеть и Интернет > прокрутите вниз на левой панели и нажмите Изменить параметры адаптера.
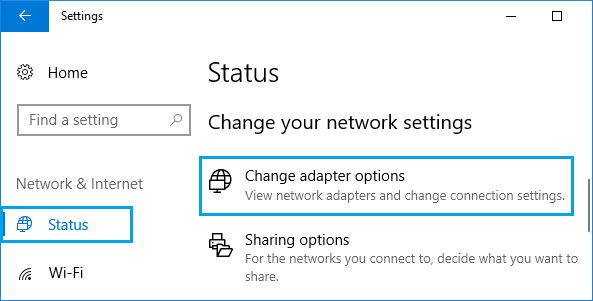
2. На экране «Сетевые подключения» дважды щелкните Текущая сеть Wi-Fi.
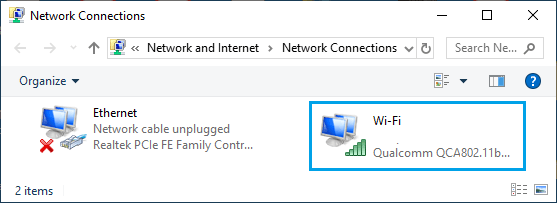
3. На следующем экране дважды щелкните значок Характеристики кнопка.
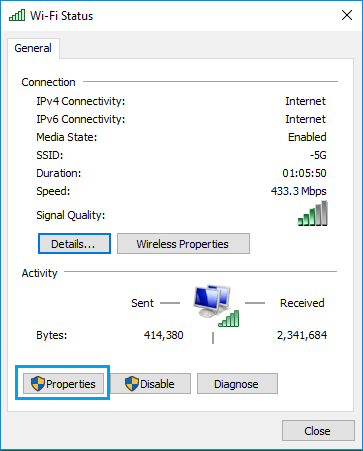
4. На экране свойств сети снимите флажок Интернет-протокол версии 6 (TCP/IPv6) вариант и нажмите на В ПОРЯДКЕ чтобы сохранить эту настройку.
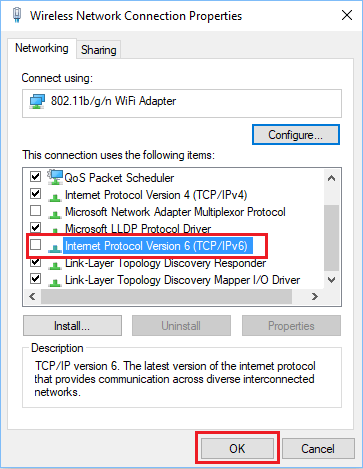
5. Начать сначала ваш компьютер и посмотрите, можете ли вы подключиться к Интернету.
- Как посмотреть пароль WiFi в Windows 10
- Как оптимизировать и дефрагментировать жесткий диск в Windows 10
[ad_2]
