Как исправить ошибку «Не удается загрузить профиль пользователя» в Windows 10
[ad_1]
Если вы не можете войти в систему из-за сообщения об ошибке «Профиль пользователя не может быть загружен» или «Служба профилей пользователей не удалось войти в систему» на вашем компьютере, ниже вы найдете различные способы исправить эту надоедливую ошибку в Windows 10.
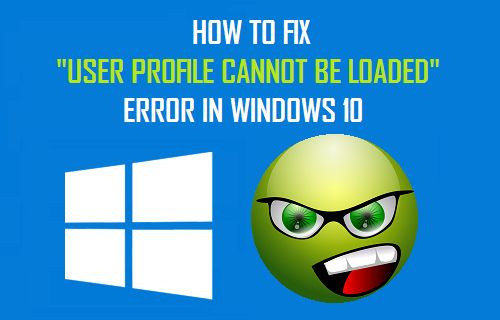
Профиль пользователя не может быть загружен Ошибка в Windows 10
Профиль пользователя не может быть загружен. Об ошибке в основном сообщают пользователи, выполняющие обновление до Windows 10 с более ранней версии операционной системы Windows.
Об этой ошибке также сообщают пользователи, пытающиеся войти в новую локальную учетную запись пользователя на компьютерах с Windows 10.
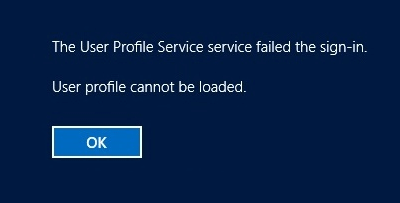
Как правило, пользователи сообщают о том, что видят на своих компьютерах сообщения об ошибках «Служба профилей пользователей не удалось войти» или «Профиль пользователя не может быть загружен».
Причина ошибки профиля пользователя при входе в систему в Windows 10
Основная причина появления ошибки «Не удалось войти в профиль пользователя» в Windows 10 связана с повреждением профиля пользователя.
Согласно Microsoft, профиль пользователя на компьютере с Windows может быть поврежден, если антивирусная программа сканирует компьютер, когда вы пытаетесь войти в учетную запись пользователя.
Другая причина этой ошибки связана с повреждением профиля пользователя по умолчанию в процессе обновления (от более старой версии до Windows 10).
Поскольку Windows 10 использует профиль пользователя по умолчанию для создания новых учетных записей, в конечном итоге создаются поврежденные профили пользователей.
Как исправить ошибку «Не удалось войти в профиль пользователя» в Windows 10
Исходя из причин возникновения ошибки «Невозможно загрузить профиль пользователя» в Windows 10, для решения этой проблемы можно использовать любой из следующих методов.
- Исправьте поврежденный профиль пользователя с помощью редактора реестра.
- Замените поврежденный профиль пользователя по умолчанию на хороший.
- Отключитесь от Интернета и создайте новую учетную запись локального пользователя.
Примечание: Сначала попробуйте создать новую учетную запись пользователя. Если это не сработает, вы можете попробовать два других метода, как указано ниже.
1. Создайте новую учетную запись локального пользователя
Если учетная запись пользователя, в которую вы пытаетесь войти, является новой или не содержит важных файлов, вы можете решить эту проблему, создав новую учетную запись пользователя.
Это решение работает, если учетная запись пользователя по умолчанию на вашем компьютере не повреждена.
Просто отключите компьютер от Интернета и создайте новую учетную запись локального пользователя, следуя инструкциям, приведенным в этом руководстве: Как создать учетную запись локального пользователя в Windows 10.
2. FIX Поврежденный профиль пользователя с помощью редактора реестра
Поскольку этот метод включает редактирование файлов реестра, он рекомендуется для опытных пользователей, привыкших работать с файлами реестра.
Идея этого метода заключается в доступе к файлам реестра, связанным с поврежденным профилем пользователя, и сбросе неверных значений реестра.
Этот метод хорошо работает в случаях, когда причина сообщения об ошибке «Не удалось войти в профиль службы» связана с неправильными значениями реестра.
Вы можете найти точные шаги по исправлению значений реестра в этом руководстве: Как исправить поврежденный профиль пользователя в Windows 10
3. Замените файл NTUSER.dat
Этот метод требует, чтобы вы удалили файл NTUSER.dat в поврежденном профиле пользователя и заменили его копией из рабочего профиля пользователя.
1. Войдите в свой Учетная запись администратора или учетная запись пользователя с правами администратора.
2. Открытым Проводник на твоем компьютере.

3. На экране проводника щелкните значок Вид закладка и проверка Расширения имени файла и Скрытые предметы.
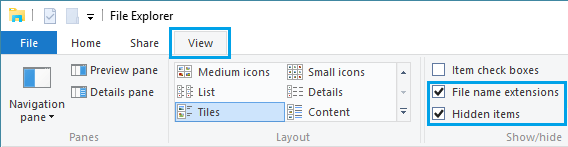
Примечание: Этот важный шаг делает скрытые файлы видимыми на вашем компьютере.
4. Перейдите к Этот компьютер > Локальный диск > Пользователи > и открыть любой Рабочий профиль пользователя Папка.
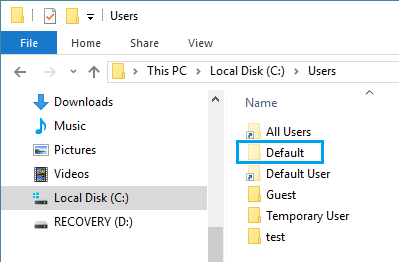
5. В папке пользователя щелкните правой кнопкой мыши NTUSER.DAT Файл и выберите Копировать вариант.
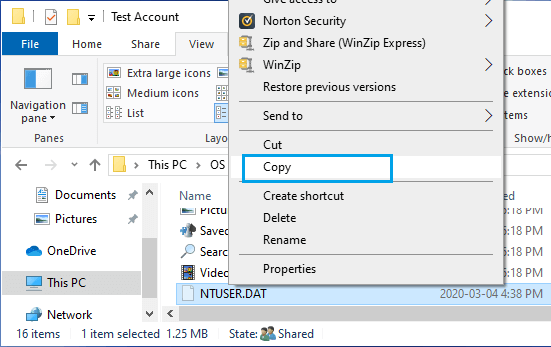
6. Далее перейдите к Этот компьютер > Локальный диск > Пользователи > Поврежденная папка пользователя и переименуйте NTUSER.DAT в NTUSER.DAT1.
После переименования файла вставьте NTUSER.DAT Файл из рабочего профиля пользователя в поврежденную папку пользователя.
После выполнения вышеуказанных шагов вы сможете войти в эту учетную запись пользователя, не сталкиваясь с какими-либо сообщениями об ошибках.
- Как создать диск восстановления Windows 10
- Как запустить Windows 10 в безопасном режиме
[ad_2]

