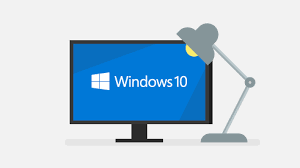Автоматическое выключение ноутбука при закрытии крышки
[ad_1]
Ваш ноутбук можно настроить так, чтобы он автоматически открывался при поднятии крышки и выключался при закрытии крышки. Ниже приведены инструкции по выключению ноутбука при закрытой крышке.
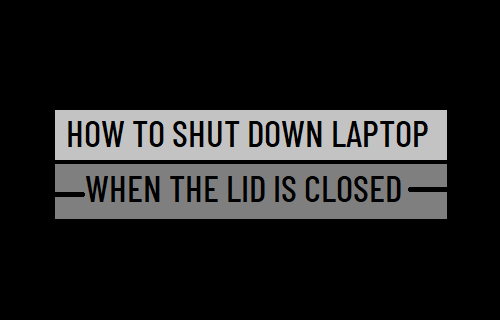
Выключение ноутбука при закрытой крышке в Windows 10
Настройка портативного компьютера на открытие при поднятии крышки и закрытие при закрытой крышке может быть полезна для студентов, специалистов мобильного банкинга и других лиц, которые передвигаются со своими портативными компьютерами.
Эта функция избавляет от необходимости запускать компьютер нажатием кнопки питания, а также обеспечивает отключение питания ноутбука при закрытой крышке.
Эта функция может быть недоступна на многих старых ноутбуках, а также на некоторых новых ноутбуках из-за ограничений оборудования и драйверов.
Также на некоторых портативных компьютерах доступна только опция закрытия портативного компьютера с помощью крышки, в то время как опция открытия портативного компьютера при поднятии крышки остается скрытой.
1. Выключите ноутбук, когда крышка закрыта.
Выполните следующие действия, чтобы ваш ноутбук выключился при закрытии крышки.
Перейти к Настройки > Система > нажмите на Питание и сон на левой панели. На правой панели прокрутите вниз до раздела «Связанные настройки» и нажмите Дополнительные настройки мощности ссылка на сайт.

На экране параметров электропитания нажмите Выберите, что делает закрытие крышки ссылка на левой панели.
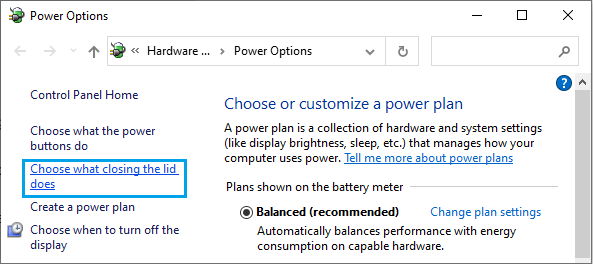
На следующем экране установите ‘Когда я закрываю крышку‘настройка в’ Аккумулятор ‘и’ Подключен ‘к Неисправность.
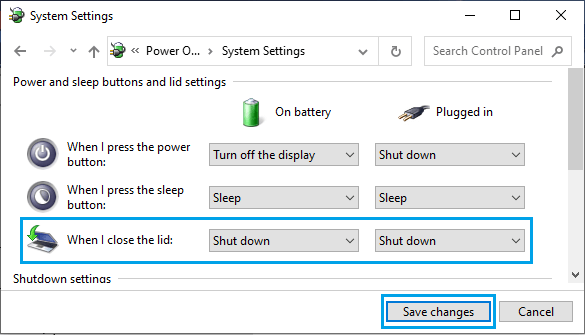
Нажмите на Сохранить изменения чтобы сохранить эту настройку на вашем компьютере.
После этого вы обнаружите, что ваш компьютер выключается, как только его крышка закрывается.
2. Откройте ноутбук, когда крышка поднята.
Вы также можете настроить параметры питания на своем ноутбуке, чтобы дисплей включался, как только его крышка открывается или поднимается.
Перейти к Настройки > Система > нажмите на Питание и сон на левой панели. На правой панели прокрутите вниз до раздела «Связанные настройки» и нажмите Дополнительные настройки мощности ссылка на сайт.

На экране параметров электропитания нажмите Изменить настройки тарифного плана ссылка, расположенная рядом с настройкой активной схемы электропитания на вашем компьютере.
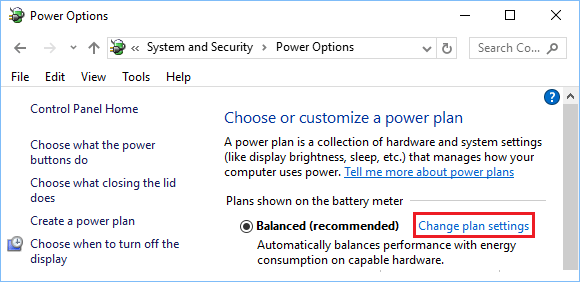
На экране «Изменить настройки плана» нажмите Изменить дополнительные параметры питания Ссылка на сайт.
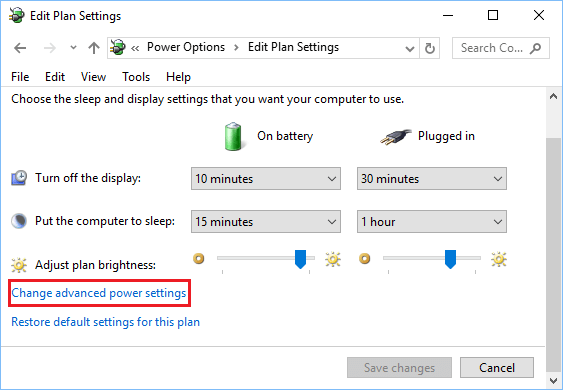
На следующем экране разверните Кнопки питания и крышка запись> развернуть Крышка открытое действие и выберите Включите дисплей вариант для ‘От батареи‘ и ‘Подключенныйзаписи.
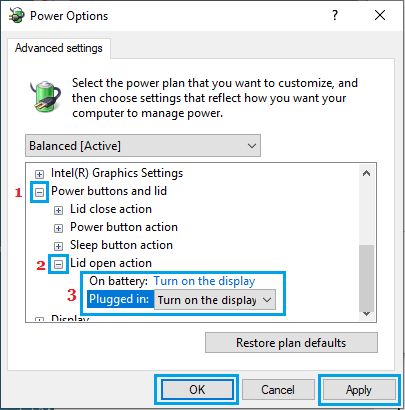
Нажмите на Применять и В ПОРЯДКЕ чтобы сохранить эту настройку на вашем компьютере.
После этого вы обнаружите, что ваш компьютер запускается, как только его крышка будет открыта или поднята.
3. В Windows 10 отсутствует опция открытия крышки.
Если действие открытия крышки недоступно на вашем ноутбуке, вероятно, эта опция скрыта на вашем компьютере.
Щелкните правой кнопкой мыши на Начинать кнопку и нажмите на Командная строка (администратор) вариант.

На экране командной строки введите powercfg -attributes SUB_BUTTONS 99ff10e7-23b1-4c07-a9d1-5c3206d741b4 -ATTRIB_HIDE и нажмите Входить кнопку на клавиатуре вашего ноутбука.
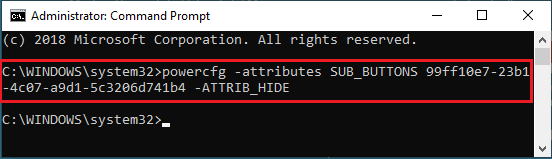
Когда эта команда будет выполнена, вы не получите подтверждения, но действие открытия крышки будет немедленно добавлено на экран параметров электропитания на вашем компьютере.
После включения опции открытия крышки вы можете выполнить шаги, чтобы открыть или выключить ноутбук с помощью крышки.
Примечание: Если указанная выше команда не добавила действие открытия крышки, возможно, вы сможете включить эту опцию, зайдя в настройки BIOS вашего компьютера.
- Как изменить IP-адрес в Windows 10
- Как использовать Chromecast на ноутбуке или настольном компьютере
[ad_2]