Отключить веб-результаты в меню «Пуск» Windows
[ad_1]
Как вы, должно быть, заметили, результаты поиска в Интернете появляются при поиске с помощью панели поиска в меню «Пуск» на компьютере с Windows 10 или 11. Ниже вы найдете шаги по отключению веб-результатов в поиске в меню «Пуск» Windows.
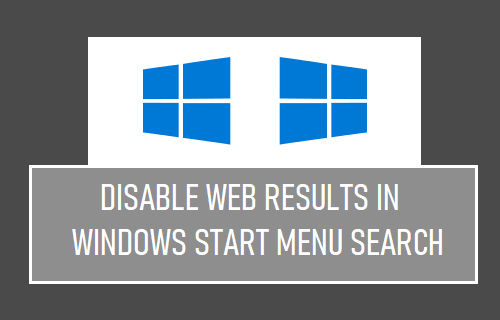
Отключить веб-результаты в меню «Пуск» Windows
Как вы, должно быть, заметили, поиск в меню «Пуск» в Windows 10 выводит результаты веб-поиска из Интернета всякий раз, когда вы вводите что-либо в строку поиска меню «Пуск».
Это происходит потому, что поиск в Windows 10 основан на поисковой системе Bing от Microsoft, которая также поддерживает браузеры Internet Explorer и Microsoft Edge.
Хотя веб-подсказки могут быть полезны в некоторых случаях, они совершенно не нужны, когда пользователь пытается найти только файлы, программы или приложения, расположенные прямо на жестком диске компьютера.
Другой причиной отключения веб-результатов поиска в меню «Пуск» Windows может быть предотвращение отправки условий поиска, использующих личные имена файлов, на серверы Microsoft.
К счастью, можно отключить Bing в меню «Пуск» и предотвратить отправку ваших личных запросов на серверы Microsoft.
Отключить веб-результаты в меню «Пуск» Windows с помощью реестра
В более ранних версиях Windows 10 была возможность отключить Cortana в меню «Пуск», и этого было достаточно, чтобы отключить поиск Bing в меню «Пуск» Windows 10.
В текущей версии единственный способ отключить поиск Bing в меню «Пуск» Windows 10 — отредактировать соответствующие файлы реестра.
Щелкните правой кнопкой мыши на Начинать кнопку и нажмите на Бегать. В окне «Выполнить команду» введите regedit и нажмите на В ПОРЯДКЕ.

На экране редактора реестра перейдите к HKEY_CURRENT_USERПРОГРАММНОЕ ОБЕСПЕЧЕНИЕMicrosoftWindowsCurrentVersionПоиск.
Щелкните правой кнопкой мыши на Поиск Папка и выберите Новый > двойное слово (32-разрядное) вариант в контекстном меню.
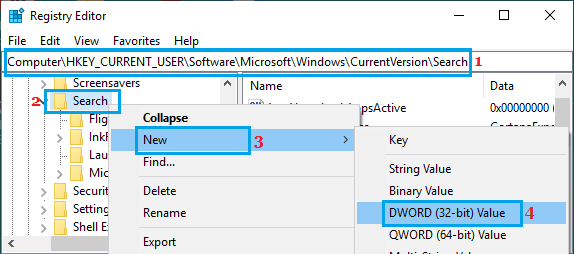
Назовите вновь созданный DWORD как BingSearchEnabled и дважды щелкните по нему.
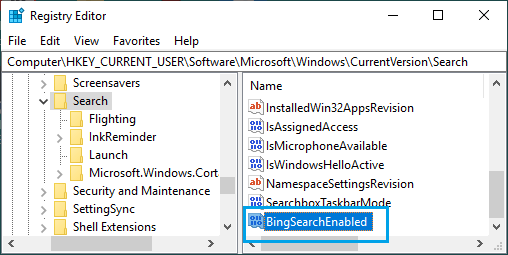
Во всплывающем окне «Редактировать DWORD» убедитесь, что поле «Значение» 0 и нажмите на В ПОРЯДКЕ.
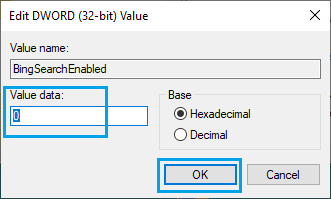
Далее дважды щелкните по CortanaСогласие Вход.
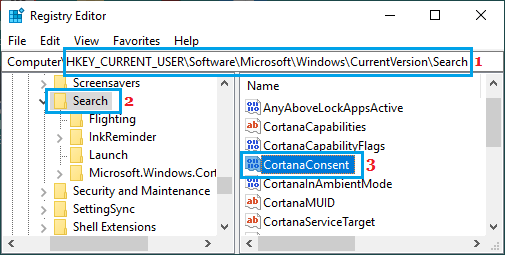
Во всплывающем окне «Редактировать DWORD» введите 0 в поле «Значение» и нажмите В ПОРЯДКЕ.
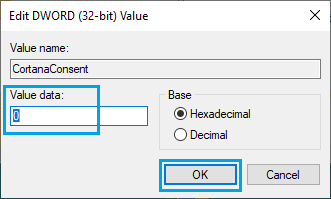
Примечание: Если вы не видите CortanaConsent, создайте это поле, выполнив те же действия, что и для создания BingSearchEnabled.
После этого изменения в реестре Windows 10 больше не будет отображать результаты поиска в Интернете, и все ваши поиски в строке поиска меню «Пуск» будут ограничены вашим компьютером.
В случае необходимости вы всегда можете вернуть результаты веб-поиска, открыв редактор реестра и изменив BingSearchEnabled и CortanaСогласие Значения данных до 1.
- Как очистить все типы кеша в Windows 10
- Как изменить поисковую систему по умолчанию в Windows 10
[ad_2]

