Как скачать ISO-файл Windows 10 (образ диска)
[ad_1]
Вы можете создать образ диска Windows с помощью Media Creation Tool или загрузить ISO-файл Windows 10 или образ диска непосредственно на USB-накопитель.
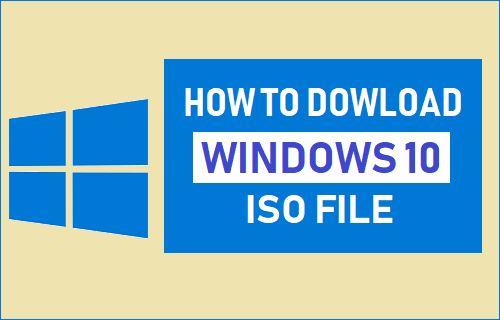
Загрузите ISO-файл Windows 10 (образ диска)
Когда вы посещаете официальный сайт загрузки Microsoft с компьютера с Windows, вы не увидите опции для загрузки файла ISO для Windows 10.
Вместо этого вы увидите опцию «Загрузить инструмент создания Windows Media», который можно использовать для создания ISO-файла Windows 10 или образа диска на USB-накопителе.
Однако, когда вы посетите страницу загрузки Microsoft с помощью MacBook или Chromebook, вы увидите возможность загрузить файл ISO Windows 10 непосредственно на USB-накопитель.
Если вам интересно, можно загрузить ISO-файл Windows 10 непосредственно на USB-накопитель с компьютера с Windows, изменив пользовательский агент для веб-браузера на вашем компьютере (см. Последний метод ниже).
1. Создайте ISO-файл Windows 10 с помощью Media Creation Tool.
Этот метод требует, чтобы вы сначала загрузили Media Creation Tool на свой компьютер и использовали его для создания ISO-файла Windows 10 на USB-накопителе.
1. Откройте любую сеть браузер на вашем компьютере и посетите сайт загрузки ISO от Microsoft.
2. Прокрутите вниз до раздела «Создать установочный носитель Windows 10» и нажмите Скачать инструмент сейчас кнопка.
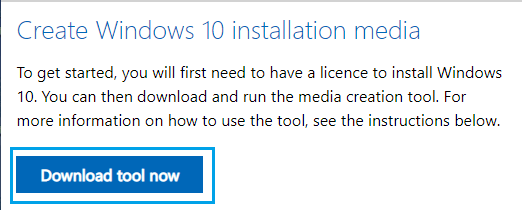
3. На следующем экране выберите загрузку Место расположения для Media Creation Tool на вашем компьютере и нажмите Сохранять.
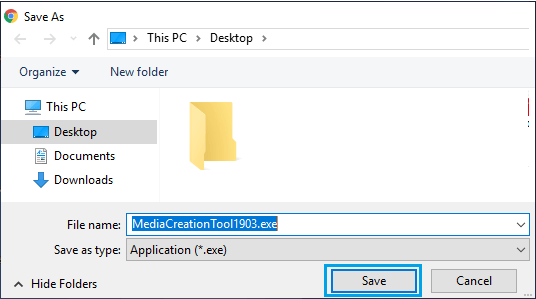
4. Далее двойным щелчком по загруженному MediaCreationTool.exe Файл.
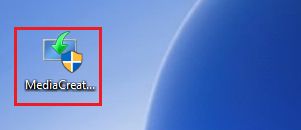
5. Нажмите на Принимать принять Условия использования Microsoft.
6. На следующем экране выберите Создайте установочный носитель для другого ПК вариант и нажмите на Следующий.
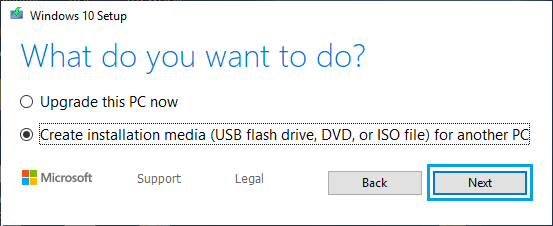
7. Windows должна автоматически выбрать язык, выпуск и архитектуру в соответствии с требованиями вашего компьютера. Нажмите на Следующий для перехода к следующему экрану.
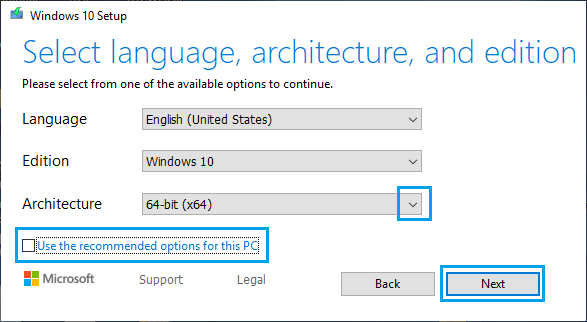
Примечание: Вы можете изменить язык и архитектуру, сняв флажок «Использовать рекомендуемые параметры для этого ПК».
8. На следующем экране выберите Флешка вариант и нажмите на Следующий.
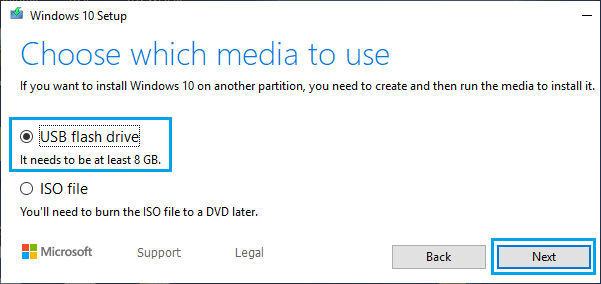
9. На следующем экране выберите свой USB-накопитель и нажмите на Следующий кнопка.
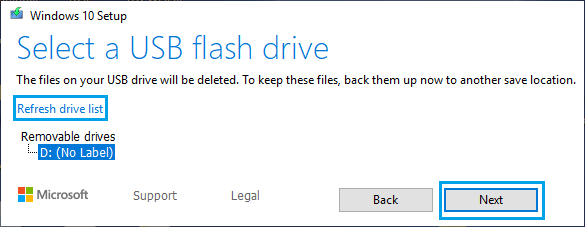
Примечание: Нажмите на Обновить список дисков ссылку, если USB-накопитель не отображается на этом экране.
10. Терпеливо дождитесь, пока инструмент создания Windows Media создаст образ диска Windows на подключенном USB-накопителе.
2. Загрузите ISO-файл Windows 10 на USB-накопитель.
Самый простой способ загрузить файл ISO Windows 10 прямо на USB-накопитель — это посетить веб-сайт загрузки Microsoft на MacBook или Chromebook.
1. Откройте веб-браузер на вашем MacBook или Chromebook и посетите сайт загрузки ISO от Microsoft.
2. Когда вы перейдете на сайт загрузки Microsoft, выберите Версия Windows 10, которую вы хотите загрузить, и нажмите Подтверждать.
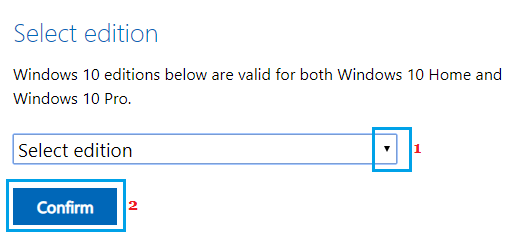
3. Выбирать Язык и нажмите на Подтверждать.
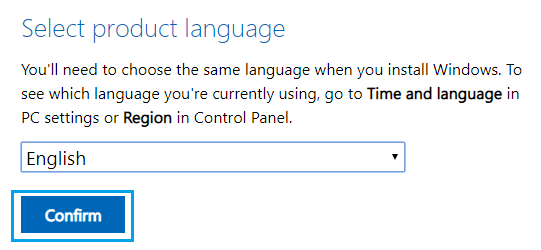
4. На следующем экране выберите 32-битная загрузка или 64-битная загрузка как требуется для вашего компьютера.
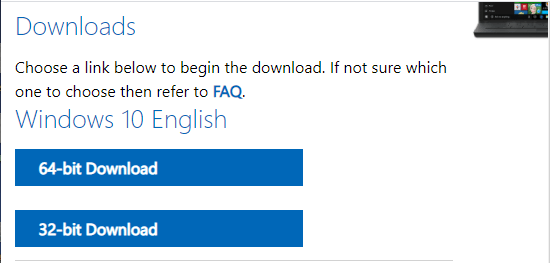
Если вы не уверены, вы можете проверить разрядную версию своего компьютера: Как проверить, является ли ваш компьютер 32- или 64-разрядным.
5. При появлении запроса выберите USB-накопитель в качестве места загрузки и нажмите Сохранять.
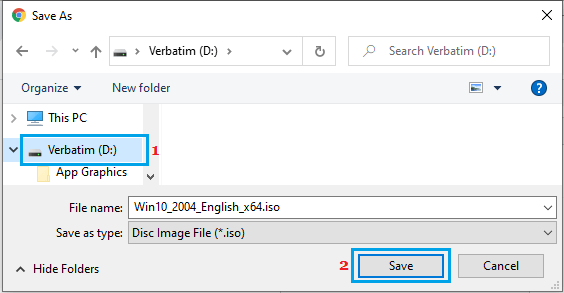
Примечание: Пользовательский агент браузера вернется в нормальное состояние, как только вы закроете и перезапустите веб-браузер.
3. Загрузите ISO-файл Windows 10 на USB-накопитель на компьютер с Windows.
Если у вас нет MacBook или Chromebook, вы все равно можете загрузить файл ISO непосредственно на USB-накопитель, переключив веб-браузер на вашем компьютере на пользовательский агент, отличный от Windows.
1. Откройте Google Хром веб-браузер на вашем компьютере и посетите сайт загрузки ISO от Microsoft.
2. Нажмите на 3 точки значок меню > наведите указатель мыши на Дополнительные инструменты и нажмите на Инструменты разработчика.
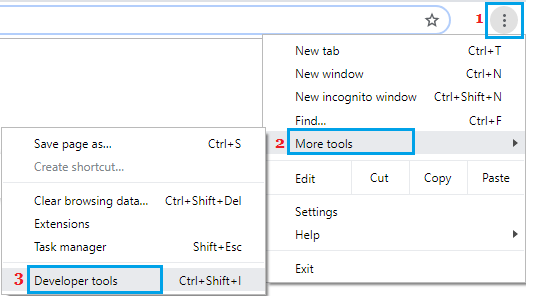
3. На экране разработчика щелкните значок значок меню > наведите указатель мыши на Дополнительные инструменты и нажмите на Условия сети.
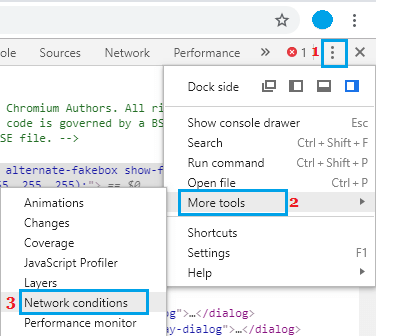
4. На экране условий сети снимите флажок Выбрать автоматически вариант и нажмите на Кнопка «Стрелка вниз рядом с Custom.
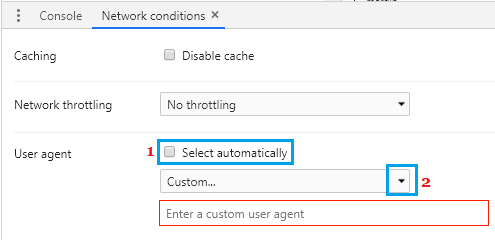
5. В появившемся меню выберите Chrome — Mac в качестве агента пользователя и не закрывайте окно разработчика.
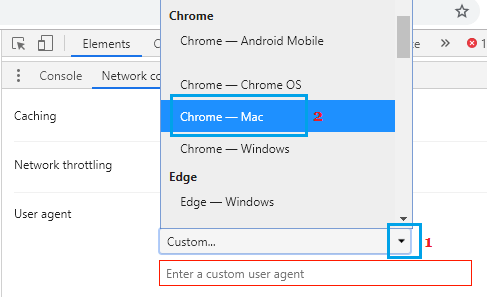
Примечание: Вы можете выбрать любой пользовательский агент, отличный от Windows.
6. После выбора User Agent обновите страницу загрузки (не закрывайте Инструменты разработчика), и вы увидите опцию Download ISO File.
7. Выберите Версия Windows, которую вы хотите загрузить, и нажмите Подтверждать.
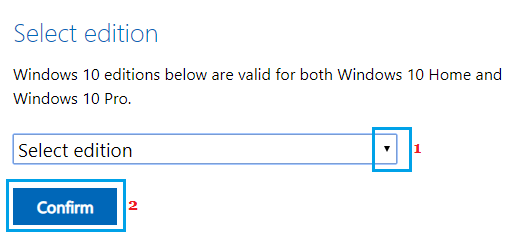
8. Выбирать Язык и нажмите на Подтверждать.
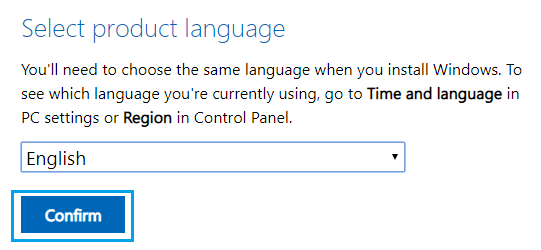
9. На следующем экране выберите либо 32-битная загрузка или 64-битная загрузка чтобы начать загрузку.
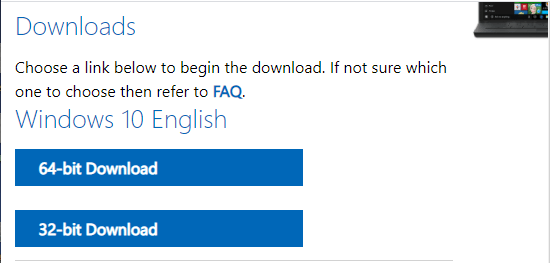
Примечание: Возможно, вы сможете перейти с 32-битной на 64-битную Windows 10.
10. При появлении запроса выберите USB-накопитель в качестве места назначения для загрузки и нажмите Сохранять.
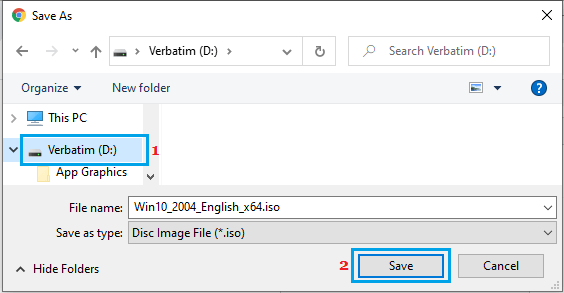
Примечание: Пользовательский агент браузера вернется в нормальное состояние, как только вы закроете инструменты разработчика Chrome.
- Как создать диск для сброса пароля в Windows 10
- Как очистить загрузку компьютера с Windows 10
[ad_2]
