Как исправить боковой или перевернутый экран в Windows 10
[ad_1]
Экран вашего компьютера повернулся боком или перевернулся? К счастью, есть несколько способов решить проблему перевернутого экрана в Windows 10 и выйти из этой ситуации, вызывающей панику.
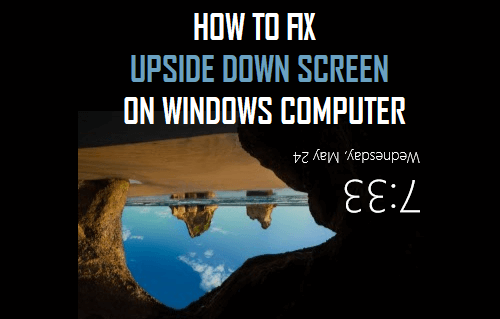
Перевернутый экран в Windows 10
Хотя кажется, что экран вашего компьютера внезапно перевернулся вверх дном без видимой причины, эта ситуация обычно вызвана неосознанным нажатием определенных комбинаций клавиш.
Хотя проблема с перевернутым экраном обычно возникает при нажатии определенных комбинаций клавиш, также известно, что она возникает во время игр для ПК, а также при подключении или отключении внешнего монитора.
Большинство пользователей сталкиваются с этой проблемой внезапно, когда они серьезно заняты и пытаются выполнить какую-то работу на своих компьютерах.
1. Исправьте перевернутый экран с помощью комбинации клавиш
Возможно, самый быстрый и простой способ перевернуть экран вашего компьютера в исходное положение — это использовать Ctrl + Alt + стрелка клавиши на клавиатуре вашего компьютера.
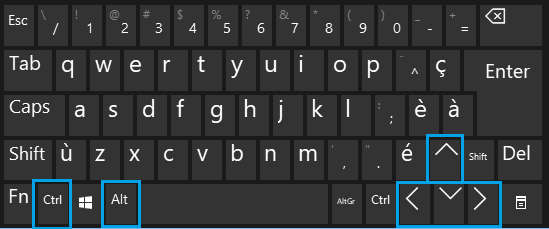
- Ctrl + Alt + стрелка вправо: переворачивает экран вправо.
- Ctrl + Alt + стрелка влево: переворачивает экран влево.
- Ctrl + Alt + стрелка вниз: переворачивает экран вверх ногами.
- Ctrl + Alt + стрелка вверх: возвращает экран к обычным настройкам.
2. Исправьте перевернутый экран с помощью параметров графики.
Еще один простой способ исправить перевернутый или перевернутый экран — получить доступ к параметрам графики на вашем компьютере.
Щелкните правой кнопкой мыши в любом пустое место на экране вашего компьютера > нажмите на Графические параметры > Вращение и выберите в контекстном меню опцию Обычный.
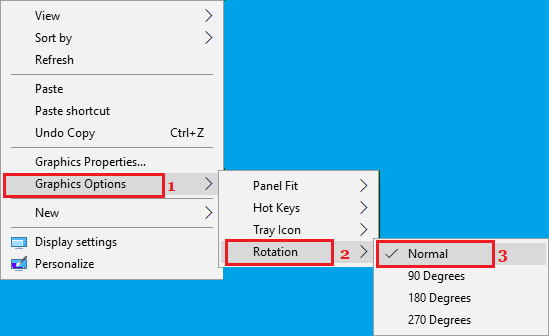
3. Исправьте боковой или перевернутый экран с помощью панели управления графическими носителями.
1. Щелкните правой кнопкой мыши на Экран (пустое место) вашего компьютера и нажмите на Графические свойства… вариант.
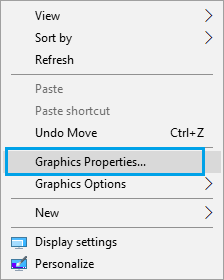
Примечание: Если на вашем компьютере установлена графическая карта не Intel, выберите параметр, позволяющий получить доступ к свойствам дисплея.
2. На экране графических настроек нажмите на общие настройки и установите значение вращения на Нормальный или 0 (в зависимости от вашего компьютера).
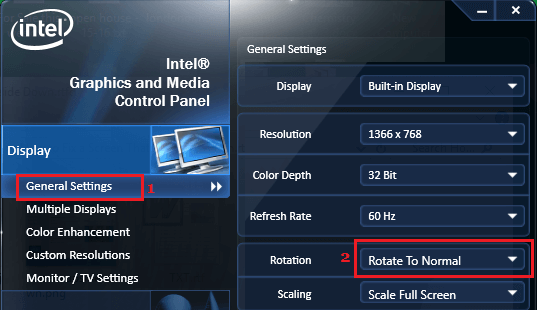
4. Исправьте перевернутый экран с помощью настроек
Вы также можете исправить перевернутый или боковой экран, перейдя в настройки Windows 10.
1. Открытым Настройки на своем компьютере и нажмите кнопку Система значок.

2. На следующем экране нажмите кнопку Отображать вкладка на левой панели. На правой панели прокрутите вниз и нажмите Свойства адаптера дисплея.
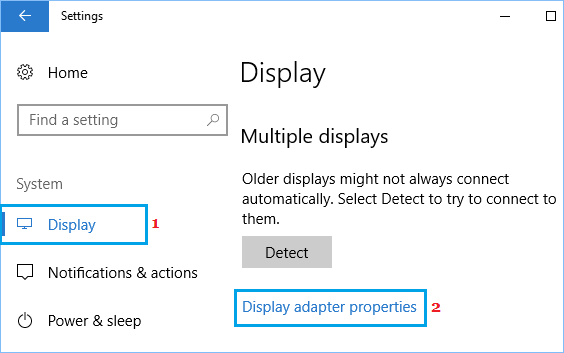
3. На экране свойств видеоадаптера нажмите Драйвер графического носителя вкладка
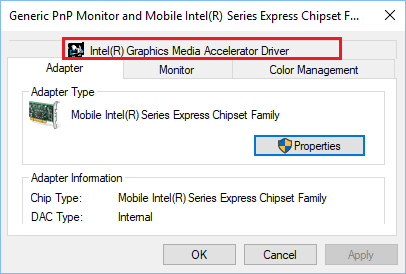
4. На следующем экране нажмите на Графические свойства кнопка.
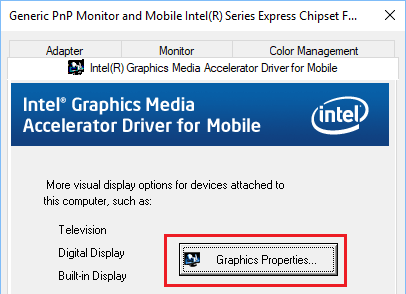
5. На экране графических настроек нажмите на общие настройки и установите значение вращения на Нормальный или 0 (в зависимости от вашего компьютера).
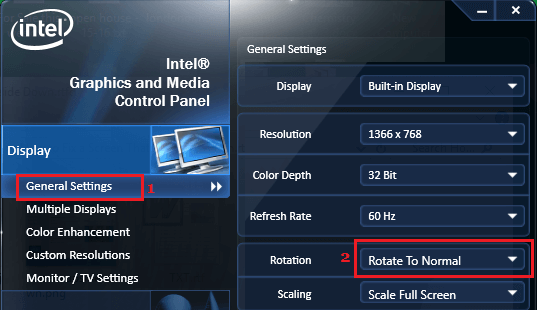
- Как включить экранную клавиатуру в Windows 10
- Как делать скриншоты в Windows 10
- Как изменить фон экрана входа в систему в Windows 10
[ad_2]

