Как исправить Bluetooth, не работающий в Windows 10
[ad_1]
Хотя о проблеме Bluetooth не работает в Windows 10 чаще всего сообщают после установки обновлений Windows, она также может возникнуть в любое другое время.
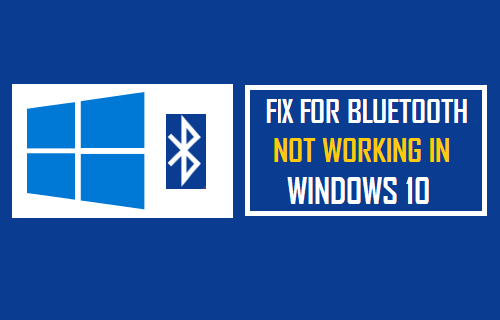
Bluetooth не работает в Windows 10
Если на вашем компьютере не работает Bluetooth, вы не сможете использовать беспроводные клавиатуры, наушники, динамики и другие устройства, которые могут подключаться к компьютеру по беспроводной связи с помощью Bluetooth.
Вы должны быть в состоянии восстановить правильную работу Bluetooth на вашем компьютере, выполнив шаги по устранению неполадок, как указано ниже.
1. Убедитесь, что Bluetooth включен
Начав с базового шага по устранению неполадок, убедитесь, что Bluetooth включен на вашем компьютере.
Перейти к Настройки > Устройства > выбрать Bluetooth и другие устройства на левой панели. На правой панели убедитесь, что блютус поворачивается НА.
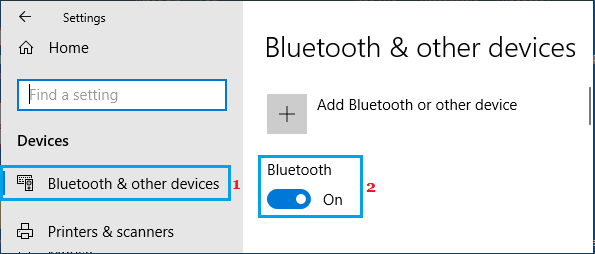
2. Включить и отключить режим полета
Включение и отключение режима полета сбрасывает сеть Bluetooth, и известно, что это помогает решить проблемы с подключением Bluetooth.
Перейти к Настройки > Сеть и Интернет > выбрать Авиа режим на левой панели. На правой панели включите режим полета, переместив переключатель в положение НА должность.
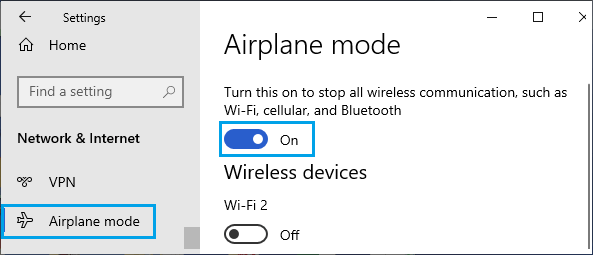
Подождите 30 секунд и отключите Авиа режим переместив переключатель в ВЫКЛЮЧЕННЫЙ должность.
3. Обновите драйверы Bluetooth
Щелкните правой кнопкой мыши на Кнопка Пуск и выберите Диспетчер устройств в меню ВинХ. На экране диспетчера устройств разверните запись для блютус, щелкните правой кнопкой мыши Bluetooth-адаптер и выберите Обновить драйвер вариант.
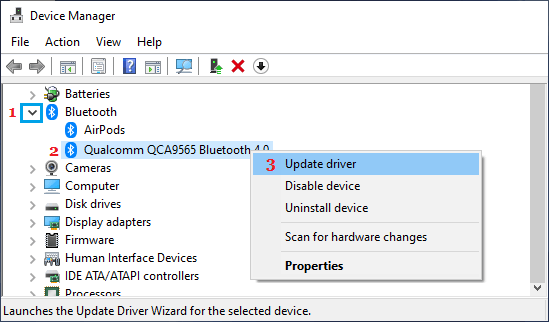
На следующем экране выберите Автоматический поиск обновленного программного обеспечения драйвера и разрешите Windows 10 искать обновленные драйверы и устанавливать их на ваш компьютер.
4. Запустите средство устранения неполадок Bluetooth.
Вы можете доверять встроенному средству устранения неполадок Bluetooth, доступному в Windows 10, для поиска и устранения проблем с подключением Bluetooth на вашем компьютере.
Перейти к Настройки > Обновление и безопасность > выбрать Устранение неполадок на левой панели. На правой панели прокрутите вниз и нажмите Дополнительные средства устранения неполадок.
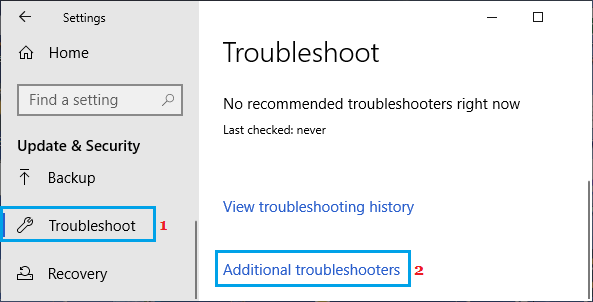
На следующем экране нажмите на блютус а затем нажмите на Запустите средство устранения неполадок кнопка.
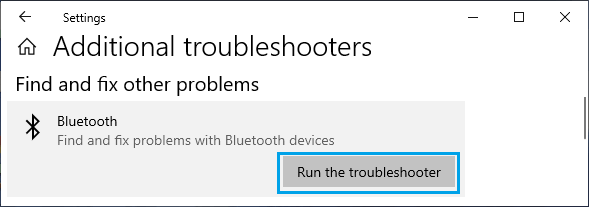
На следующем экране нажмите на Запустите средство устранения неполадок и разрешите Windows 10 находить и устранять проблемы с подключением Bluetooth на вашем компьютере.
5. Удалить устройство Bluetooth и добавить обратно
Если устройства Bluetooth, такие как беспроводная клавиатура, мышь или наушники, не обнаруживаются, удаление устройства Bluetooth и его повторное добавление часто может решить проблему.
Перейти к Настройки > Устройства > выбрать Bluetooth и другие устройства на левой панели. На правой панели выберите Bluetooth-устройство что не работает и нажмите Удалить устройство вариант.
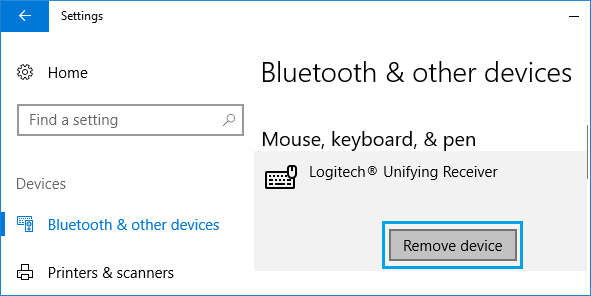
Далее нажмите на Добавьте Bluetooth или другие устройства вариант.
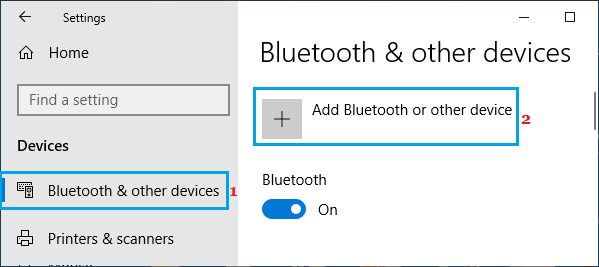
Следуйте инструкциям на экране, чтобы добавить устройство Bluetooth обратно на компьютер.
6. Проверьте статус служб Bluetooth.
Иногда проблема возникает из-за того, что связанные с Bluetooth системные службы отключены или не настроены на автоматический запуск.
Щелкните правой кнопкой мыши на Кнопка Пуск и нажмите на Бегать. В окне «Выполнить команду» введите services.msc и нажмите на В ПОРЯДКЕ.

На экране «Службы» убедитесь, что Поддержка Bluetooth, Bluetooth громкая связь и другие службы, связанные с Bluetooth, работают.
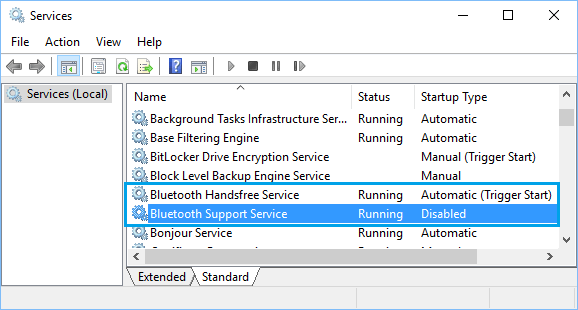
Если какая-либо служба Bluetooth отключена, дважды щелкните значок инвалид услуга. На следующем экране установите Тип запуска на автоматический и нажмите на Начинать кнопка.
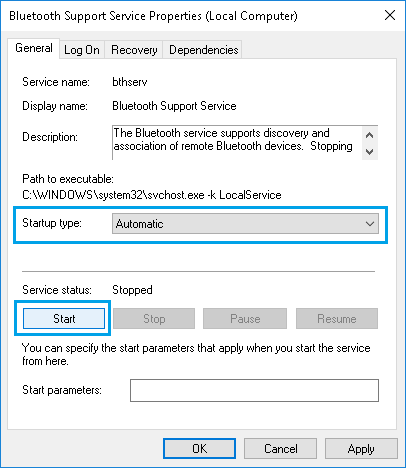
Нажмите на Применять и В ПОРЯДКЕ чтобы закрыть экран свойств службы Bluetooth.
Применить рекомендованное исправление Microsoft
Если вы все еще используете Windows 7 или Windows 8 на своем компьютере, вам необходимо применить рекомендованное Microsoft исправление для устранения проблем PnP Layer.
В связи с этим вы можете посетить страницу поддержки Microsoft, чтобы получить более подробную информацию об этой проблеме.
- Как исправить Bluetooth, не работающий на Mac
- Как подключить наушники Bluetooth к ПК
[ad_2]
