Как включить удаленный рабочий стол (RDP) в Windows 10
[ad_1]
Вы можете получить доступ к своему компьютеру из удаленного места с помощью протокола удаленного рабочего стола (RDP). Ниже вы найдете различные методы включения удаленного рабочего стола в Windows 10.
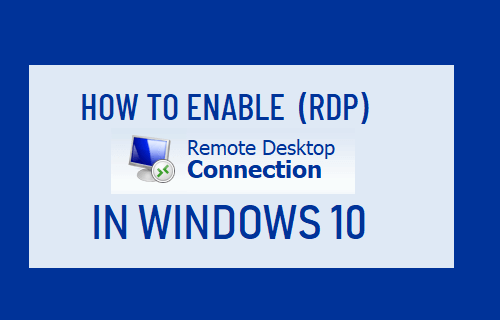
Включение удаленного рабочего стола в Windows 10
Как упоминалось выше, вам необходимо включить функцию удаленного рабочего стола на вашем компьютере, чтобы иметь возможность получить доступ к вашему компьютеру с другого компьютера, расположенного далеко от вашего компьютера.
Обратной стороной включения подключения к удаленному рабочему столу является то, что он делает ваш компьютер уязвимым для удаленных атак.
Однако вы можете применить проверку подлинности на уровне сети, надежные пароли и другие меры безопасности, чтобы ограничить этот риск.
К сожалению, функция удаленного рабочего стола недоступна в Windows 10 Home, ее можно включить только на компьютерах под управлением Windows Pro, Windows Enterprise и Windows Server.
Несмотря на то, что Windows 10 Home оснащена клиентским программным обеспечением для удаленного рабочего стола, в ней отсутствует собственный сервер RDP от Microsoft, необходимый для доступа к удаленным компьютерам.
1. Включите удаленный рабочий стол с помощью настроек
Самый простой способ включить подключение к удаленному рабочему столу в Windows 10 — это зайти в Настройки на вашем компьютере.
1. Перейти к Настройки > Система.
2. Выбирать Удаленного рабочего стола на левой панели. На правой панели переместите переключатель рядом с Удаленного рабочего стола к НА должность.
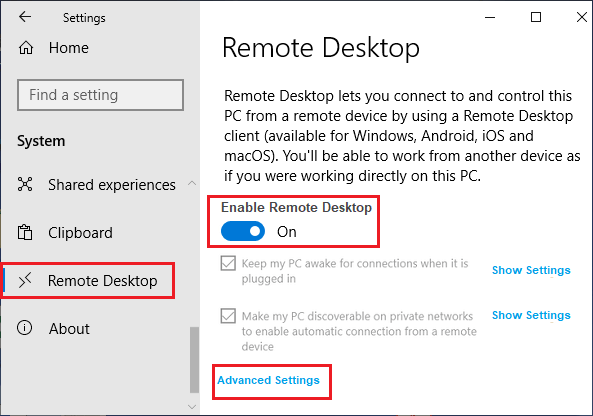
Примечание: Убедитесь, что выбран параметр «Не активировать мой компьютер для подключений, когда он подключен», в противном случае вам придется изменить параметры питания на своем компьютере.
3. Во всплывающем окне подтверждения нажмите Подтверждать.
4. На том же экране нажмите Расширенные настройки и включить Аутентификация на сетевом уровне.

После включения подключения к удаленному рабочему столу перейдите к Настройки > Система > О и запишите Имя вашего компьютера.
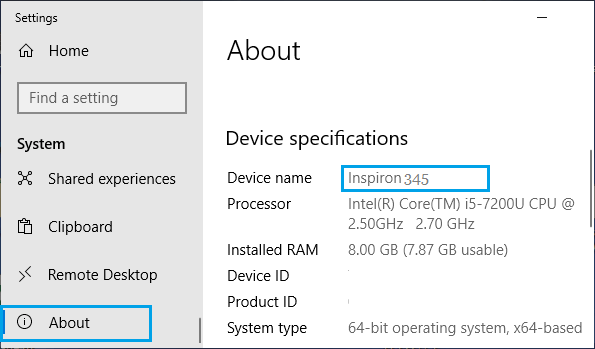
Имя компьютера требуется для подключения к компьютеру из удаленного местоположения.
Другой способ подключения к удаленному рабочему столу — использование IP-адреса компьютера.
2. Включите удаленный рабочий стол с помощью Sysdm.cpl.
Этот метод проверяет параметры питания на вашем компьютере и предлагает изменить параметры питания, если они несовместимы.
1. Тип sysdm.cpl в строке поиска и выберите Элемент панели управления sysdm.cpl.
2. На экране свойств системы выберите Дистанционный пульт вкладка> проверить Разрешить удаленные подключения к этому компьютеру вариант.
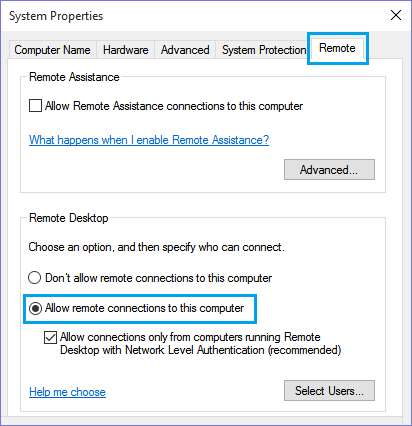
3. Нажмите на Применять и В ПОРЯДКЕ чтобы сохранить эту настройку на вашем компьютере.
Как упоминалось выше, вам будет предложено изменить настройки сна на вашем компьютере, если они несовместимы.
3. Включите удаленный рабочий стол с помощью панели управления.
Если вам нравится использовать панель управления, вы можете включить RDP, выполнив следующие действия.
1. Откройте панель управления> нажмите Система и безопасность.
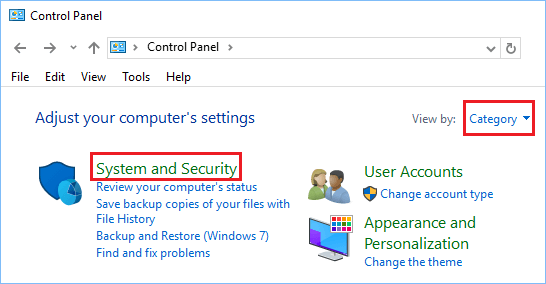
2. На экране «Система и безопасность» нажмите Разрешить удаленный доступ вариант.
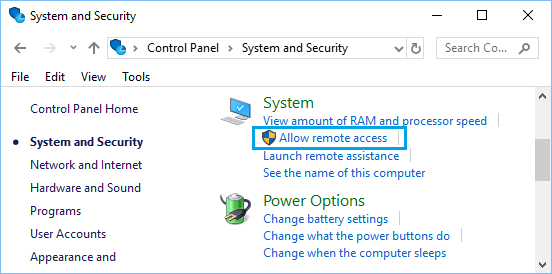
3. На следующем экране выберите Разрешить удаленные подключения к этому компьютеру вариант.
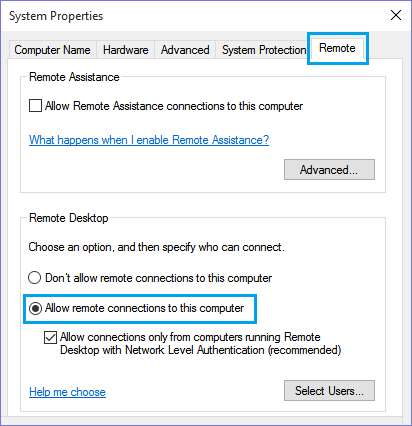
4. Нажмите на Применять и В ПОРЯДКЕ чтобы сохранить эту настройку на вашем компьютере.
4. Включите удаленный рабочий стол с помощью команды «Выполнить».
Другой способ включить подключение к удаленному рабочему столу — перейти на экран «Свойства системы» с помощью команды «Выполнить».
1. Щелкните правой кнопкой мыши Начинать кнопку и нажмите на Бегать.

2. В окне «Выполнить команду» введите SystemPropertiesAdvanced и нажмите на В ПОРЯДКЕ.
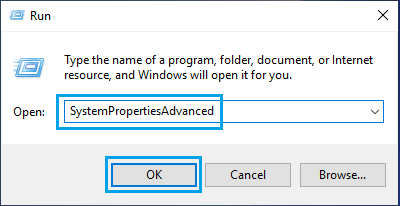
3. На экране свойств системы выберите Дистанционный пульт вкладка> проверить Разрешить удаленные подключения к этому компьютеру вариант и нажмите на Применять и В ПОРЯДКЕ.
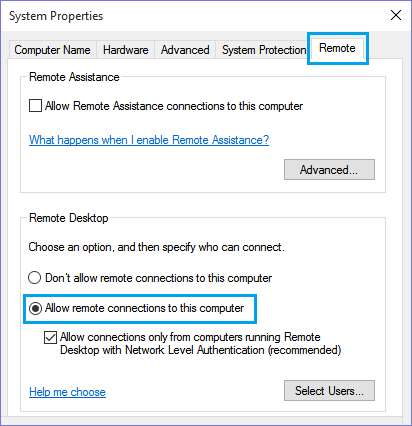
Примечание. Вам может быть предложено изменить настройки сна на вашем компьютере, чтобы ваш компьютер никогда не переходил в спящий режим.
После включения удаленного рабочего стола вы сможете получить доступ к своему компьютеру из удаленного места с помощью протокола удаленного рабочего стола (RDP).
- Как защитить компьютер с Windows от удаленных атак
- Как получить доступ к удаленному компьютеру с помощью RDP
[ad_2]
